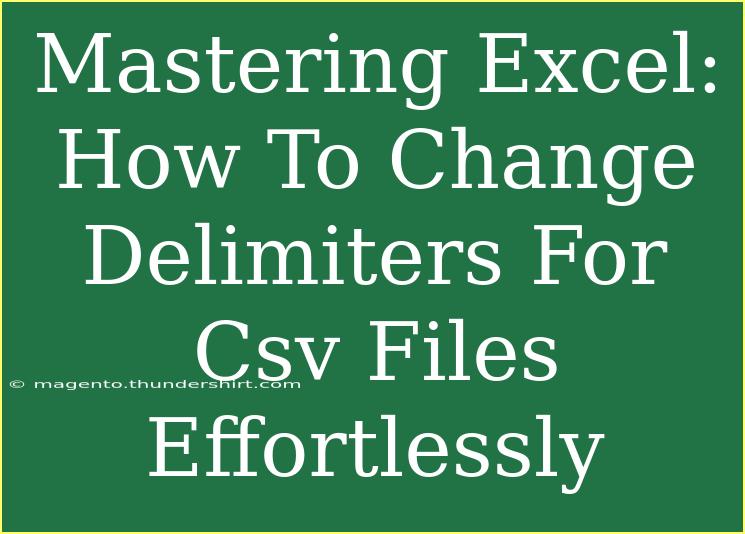Working with CSV files in Excel can be a real game-changer, especially if you're dealing with large datasets. But one of the common hurdles users face is changing delimiters. It's important to understand how to manipulate these files effectively to ensure smooth data analysis. In this guide, we’ll dive deep into the ways you can change delimiters for CSV files in Excel, along with handy tips, common mistakes to avoid, and troubleshooting techniques that will set you up for success! 🚀
Understanding Delimiters
Delimiters are characters that separate values in a text file, such as commas, semicolons, or tabs. When dealing with CSV files, the most common delimiter is a comma. However, depending on your region or the source of the data, you might encounter files that use different delimiters. Changing these delimiters effectively can help you import and analyze data correctly.
Step-by-Step Guide to Change Delimiters in Excel
Step 1: Open Your CSV File
- Launch Excel.
- Click on File > Open and browse for your CSV file.
- Select the file and click Open.
Step 2: Use the Text Import Wizard
If your file is not displaying correctly, you may need to use the Text Import Wizard.
- Go to the Data tab on the ribbon.
- Click on Get Data > From File > From Text/CSV.
- Navigate to your file and click Import.
This will prompt the Text Import Wizard.
Step 3: Select Your Delimiter
- In the Import Wizard, Excel will display a preview of your data.
- Under the Delimiter section, you will find options such as Comma, Tab, Semicolon, and Space.
- Check or uncheck the delimiters according to your needs. You can also select Other to specify a custom delimiter.
Example Delimiter Options Table
<table>
<tr>
<th>Delimiter</th>
<th>Usage</th>
</tr>
<tr>
<td>Comma ( , )</td>
<td>Standard CSV format</td>
</tr>
<tr>
<td>Semicolon ( ; )</td>
<td>Common in European regions</td>
</tr>
<tr>
<td>Tab ( )</td>
<td>Used in TSV files</td>
</tr>
</table>
Step 4: Finish Importing Your Data
- After selecting your delimiter, click Load to import the data into your Excel worksheet.
- If the data doesn’t appear correctly, go back to Step 2 and double-check the delimiter settings.
Important Notes
<p class="pro-note">🎯 Make sure to save your Excel file in a compatible format if you plan to share or use it on different systems.</p>
Advanced Techniques for Handling Delimiters
Once you're comfortable changing delimiters, here are some advanced techniques to make your workflow even smoother:
Use Power Query for More Control
Power Query is a powerful tool in Excel that allows you to transform data with more precision. To change delimiters using Power Query:
- Go to the Data tab.
- Click on Get Data > From File > From Text/CSV.
- Select your file and click Import.
- Once the preview opens, go to the Home tab and click on Transform Data.
- In the Power Query Editor, click on the column header to select it, then choose Split Column > By Delimiter.
- Choose your delimiter, and you can either split into rows or columns.
Automated VBA Script
For repetitive tasks, consider using a VBA (Visual Basic for Applications) script. This is perfect for users who often change delimiters.
Sub ChangeDelimiter()
Dim ws As Worksheet
Set ws = ThisWorkbook.Sheets(1)
Dim csvFile As String
csvFile = Application.GetOpenFilename("CSV Files (*.csv), *.csv")
If csvFile <> "False" Then
With ws.QueryTables.Add(Connection:="TEXT;" & csvFile, Destination:=ws.Range("A1"))
.TextFileConsecutiveDelimiter = False
.TextFileTabDelimiter = False
.TextFileCommaDelimiter = False
.TextFileSemicolonDelimiter = True ' Change according to your needs
.Refresh
End With
End If
End Sub
Common Mistakes to Avoid
- Forgetting to Save Changes: After changing delimiters or modifying data, always remember to save your changes.
- Ignoring Data Type Settings: When importing, ensure that the data types are set appropriately for each column.
- Not Checking for Hidden Characters: Sometimes, invisible characters can affect your data import. Always check for them!
Troubleshooting Issues
- Data Not Appearing Correctly: Revisit your delimiter settings in the Text Import Wizard.
- Error Messages on Import: Ensure your file isn’t open in another program.
- Excel Crashes or Freezes: Try splitting the file into smaller sections and import each separately.
<div class="faq-section">
<div class="faq-container">
<h2>Frequently Asked Questions</h2>
<div class="faq-item">
<div class="faq-question">
<h3>How do I change the default delimiter in Excel?</h3>
<span class="faq-toggle">+</span>
</div>
<div class="faq-answer">
<p>Excel does not allow changing the default delimiter, but you can select your preferred delimiter each time you import a file.</p>
</div>
</div>
<div class="faq-item">
<div class="faq-question">
<h3>Can I change multiple delimiters at once?</h3>
<span class="faq-toggle">+</span>
</div>
<div class="faq-answer">
<p>No, you can only select one delimiter at a time during import. Use Power Query for more complex transformations.</p>
</div>
</div>
<div class="faq-item">
<div class="faq-question">
<h3>What if my CSV file has text qualifiers?</h3>
<span class="faq-toggle">+</span>
</div>
<div class="faq-answer">
<p>You may need to adjust your text qualifiers in the Text Import Wizard to ensure data is read correctly.</p>
</div>
</div>
</div>
</div>
Mastering the process of changing delimiters in CSV files will significantly enhance your data handling skills in Excel. The flexibility to switch between different delimiters based on the source and needs of your project can transform your data analysis tasks. Remember to keep practicing and experimenting with different techniques, and you'll soon find a workflow that works best for you.
<p class="pro-note">🚀 Pro Tip: Always preview your data before finalizing the import to catch any delimiter issues early!</p>