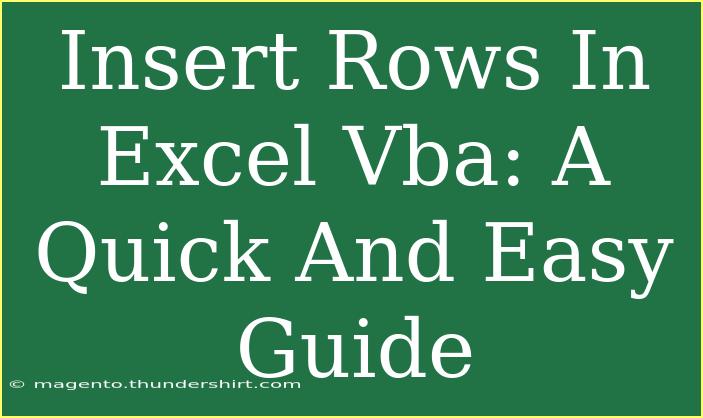When it comes to managing data in Excel, knowing how to insert rows efficiently can save you a lot of time and effort. Whether you're compiling reports, creating spreadsheets for tracking, or just organizing data, inserting rows can be a common necessity. Fortunately, Excel VBA (Visual Basic for Applications) offers a straightforward way to automate this task. In this guide, we’ll explore helpful tips, shortcuts, and advanced techniques for inserting rows in Excel VBA effectively.
Why Use VBA for Inserting Rows?
Using VBA for inserting rows means you can automate repetitive tasks and enhance your productivity. Manual insertion can become tedious, especially when dealing with large datasets. By utilizing VBA, you can quickly add rows where needed without disrupting your workflow. 🚀
Basic VBA Syntax for Inserting Rows
To insert a row using VBA, you’ll typically use the Rows method. Here’s a simple example:
Sub InsertRow()
Rows("2:2").Insert Shift:=xlDown
End Sub
In this code, the Insert method adds a row above the second row in the active worksheet.
Steps to Insert Rows in Excel VBA
- Open the Visual Basic for Applications Editor: Press
ALT + F11 to open the VBA editor.
- Insert a New Module: Right-click on any of the items in the “Project Explorer” and select
Insert > Module.
- Write Your Code: Copy the VBA code for inserting rows.
- Run the Macro: Press
F5 or go back to Excel, select the Developer tab, and choose the macro to run.
Advanced Techniques for Inserting Rows
Beyond the basics, here are some advanced techniques to enhance your row-insertion tasks:
-
Insert Multiple Rows: To insert multiple rows at once, you can specify the range. For example, Rows("2:4").Insert Shift:=xlDown will insert three rows at once.
-
Using Variables: You can insert a row at a dynamic location using a variable. This is useful when the row number is not fixed.
Sub InsertRowDynamic()
Dim rowNumber As Integer
rowNumber = 3 ' You can change this value
Rows(rowNumber & ":" & rowNumber).Insert Shift:=xlDown
End Sub
- Insert Above the Last Row: To insert a row right above the last row with data, use this approach:
Sub InsertRowAboveLast()
Dim lastRow As Long
lastRow = Cells(Rows.Count, 1).End(xlUp).Row
Rows(lastRow & ":" & lastRow).Insert Shift:=xlDown
End Sub
Common Mistakes to Avoid
- Forgetting to Declare Variables: Not declaring variables can lead to unexpected results.
- Incorrect Row References: Ensure you reference the right row, or you may insert in the wrong location.
- Not Testing Your Code: Always test your macro with a sample dataset to ensure it behaves as expected.
Troubleshooting Tips
- If your macro isn’t working, check for typos in your code.
- Ensure that the sheet you're working on is active when you run the macro.
- Review your Excel settings; if macros are disabled, you won’t be able to run your code.
Practical Examples of Inserting Rows
Let’s put the knowledge to the test with some practical scenarios:
- Scenario 1: You have a list of employees and need to insert a new hire’s information after every fifth employee.
- Scenario 2: After running a report, you want to insert a summary row at the end of your data.
Summary of Insertion Methods
Here’s a quick comparison table of different row insertion methods in Excel VBA.
<table>
<tr>
<th>Method</th>
<th>Description</th>
<th>Example</th>
</tr>
<tr>
<td>Single Row</td>
<td>Insert a single row</td>
<td>Rows("2:2").Insert Shift:=xlDown</td>
</tr>
<tr>
<td>Multiple Rows</td>
<td>Insert several rows at once</td>
<td>Rows("2:4").Insert Shift:=xlDown</td>
</tr>
<tr>
<td>Dynamic Row</td>
<td>Insert based on variable</td>
<td>RowNum = 3: Rows(RowNum & ":" & RowNum).Insert</td>
</tr>
<tr>
<td>Above Last Row</td>
<td>Insert above the last row</td>
<td>Rows(LastRow & ":" & LastRow).Insert</td>
</tr>
</table>
Frequently Asked Questions
<div class="faq-section">
<div class="faq-container">
<h2>Frequently Asked Questions</h2>
<div class="faq-item">
<div class="faq-question">
<h3>How do I run my VBA macro?</h3>
<span class="faq-toggle">+</span>
</div>
<div class="faq-answer">
<p>Press F5 in the VBA editor or go to the Developer tab and click on Macros to run your macro.</p>
</div>
</div>
<div class="faq-item">
<div class="faq-question">
<h3>Can I undo a row insertion?</h3>
<span class="faq-toggle">+</span>
</div>
<div class="faq-answer">
<p>No, once a macro has been run, you cannot use the Undo button in Excel. Always make a backup before running extensive macros.</p>
</div>
</div>
<div class="faq-item">
<div class="faq-question">
<h3>What is the maximum number of rows I can insert at once?</h3>
<span class="faq-toggle">+</span>
</div>
<div class="faq-answer">
<p>You can technically insert rows up to the maximum number of rows in an Excel sheet, which is 1,048,576 rows.</p>
</div>
</div>
<div class="faq-item">
<div class="faq-question">
<h3>Do I need to save my work before running a macro?</h3>
<span class="faq-toggle">+</span>
</div>
<div class="faq-answer">
<p>Yes, it's a good practice to save your work to avoid losing any data if something goes wrong.</p>
</div>
</div>
</div>
</div>
In summary, inserting rows using Excel VBA not only simplifies your data management tasks but also enhances your efficiency. By mastering the techniques shared in this guide, you can easily automate repetitive tasks, minimize errors, and optimize your time. Practice using these methods and explore other related tutorials to deepen your understanding. Happy coding!
<p class="pro-note">🌟Pro Tip: Experiment with different insertion methods to see which works best for your specific tasks.</p>