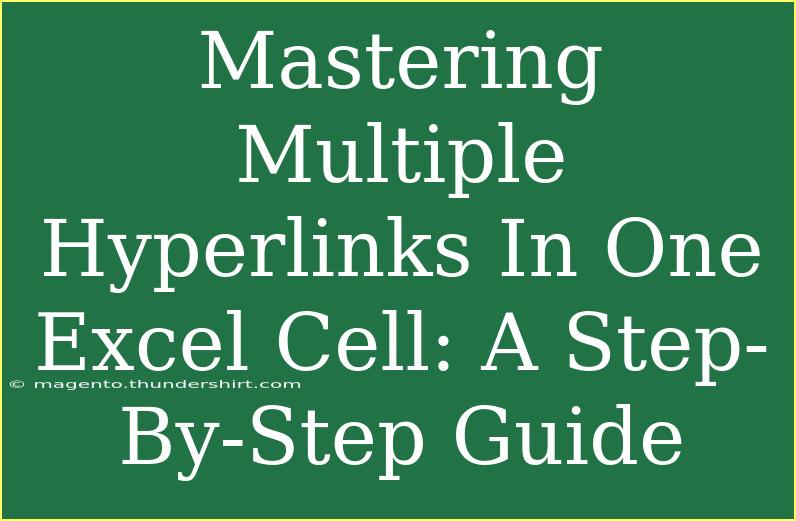When it comes to organizing information in Excel, the ability to manage hyperlinks can be a game-changer! 🎉 Whether you're creating a comprehensive report, a project plan, or a simple list of resources, incorporating multiple hyperlinks into a single cell can enhance the functionality and usability of your spreadsheet. However, many users are unaware of how to effectively do this. So, let’s dive deep into the step-by-step guide on mastering multiple hyperlinks in one Excel cell!
Why Use Multiple Hyperlinks in One Cell?
Using multiple hyperlinks within a single cell is particularly useful for several reasons:
- Space-saving: Instead of cluttering your worksheet with multiple columns for links, you can consolidate everything into one.
- Improved Navigation: Users can easily access various related resources without having to navigate through multiple tabs or sheets.
- Organized Data: Helps maintain a clean, organized look in your Excel workbook.
Creating Multiple Hyperlinks in One Cell
Step 1: Preparing the Cell
- Select the Cell: Click on the cell where you want to insert your hyperlinks.
- Input the Text: Start by typing the text you want to display (e.g., "Useful Links"). This gives context to the hyperlinks you will add.
Step 2: Inserting Hyperlinks
- Highlight the Text: Select the specific text that you want to link to a website or resource.
- Insert Hyperlink: Right-click the highlighted text and choose "Hyperlink" from the context menu or press
Ctrl + K.
- Enter URL: In the dialog box that appears, enter the URL in the "Address" field.
- Click OK: Once done, click "OK" to insert the hyperlink.
Step 3: Adding More Links
To add multiple hyperlinks within the same cell, follow these steps:
- Use a Separator: After inserting your first hyperlink, you can add a separator (e.g., a comma, space, or line break) to make it look clean.
- Repeat Linking: Highlight the next piece of text you want to hyperlink, then repeat the hyperlink process.
For line breaks in a single cell, press Alt + Enter after your separator. This way, each link will appear on a new line.
Example
Let’s say you want to add links to different resources like Google, Wikipedia, and Excel Easy in one cell. Here’s how the cell would look:
Useful Links
Google (https://www.google.com)
Wikipedia (https://www.wikipedia.org)
Excel Easy (https://www.excel-easy.com)
Advanced Techniques for Hyperlinks
Using Hyperlink Functions
For users who want to go a step further, utilizing Excel functions such as HYPERLINK can be very effective.
=HYPERLINK("https://www.google.com", "Google") & CHAR(10) &
HYPERLINK("https://www.wikipedia.org", "Wikipedia") & CHAR(10) &
HYPERLINK("https://www.excel-easy.com", "Excel Easy")
CHAR(10) generates a line break within the cell.- Combine this formula with the cell formatting to make the text look clean and professional.
Common Mistakes to Avoid
- Missing URLs: Ensure that each hyperlink has the correct URL. Typos can lead to broken links.
- Unclear Text: Make sure the display text for hyperlinks is intuitive so users understand where each link will take them.
- Overloading a Cell: While multiple links are great, avoid making the cell too crowded, as it may confuse users.
Troubleshooting Issues
If hyperlinks are not functioning as expected, here are a few troubleshooting steps:
- Check URL Format: Make sure that URLs start with "http://" or "https://".
- Excel Security Settings: Sometimes, Excel's security settings might prevent hyperlinks from functioning. Check your Trust Center settings if links are unresponsive.
- Cell Formatting: Ensure that the cell is formatted to display hyperlinks correctly.
Frequently Asked Questions
<div class="faq-section">
<div class="faq-container">
<h2>Frequently Asked Questions</h2>
<div class="faq-item">
<div class="faq-question">
<h3>Can I use images as hyperlinks in a single cell?</h3>
<span class="faq-toggle">+</span>
</div>
<div class="faq-answer">
<p>Yes, you can insert images in the cell and assign hyperlinks to them. However, this requires some additional steps of inserting an image and linking it separately.</p>
</div>
</div>
<div class="faq-item">
<div class="faq-question">
<h3>What happens if I change a URL after hyperlinking?</h3>
<span class="faq-toggle">+</span>
</div>
<div class="faq-answer">
<p>You will need to update the hyperlink manually by right-clicking the linked text and selecting "Edit Hyperlink".</p>
</div>
</div>
<div class="faq-item">
<div class="faq-question">
<h3>Can hyperlinks be sorted or filtered in Excel?</h3>
<span class="faq-toggle">+</span>
</div>
<div class="faq-answer">
<p>Yes, you can filter or sort data containing hyperlinks as long as they are in a standard format. Just treat the hyperlinks like regular text for sorting.</p>
</div>
</div>
</div>
</div>
Recapping what we've learned, mastering multiple hyperlinks in one Excel cell not only helps you keep your work organized but also improves navigation through your data. By following the outlined steps and avoiding common mistakes, you’ll find yourself more efficient in using Excel for complex tasks.
As you continue to practice these techniques, don't hesitate to explore other related tutorials that dive deeper into Excel's functionalities. Happy linking!
<p class="pro-note">💡Pro Tip: Practice inserting hyperlinks in a test cell before you start adding them to your main documents to build confidence!</p>