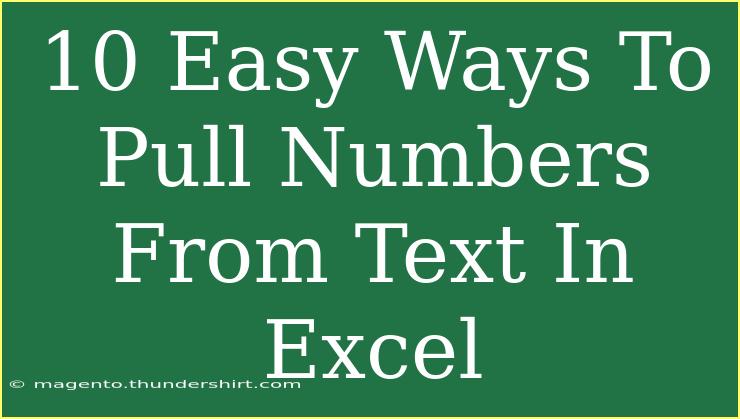When it comes to working with data in Excel, one of the most common challenges is pulling numbers from a string of text. Whether you're cleaning up a dataset or trying to extract relevant information, this task can become tedious without the right techniques. Fortunately, Excel offers a variety of methods to help you seamlessly extract numbers from text strings. In this article, we’ll explore ten easy ways to accomplish this, along with helpful tips, advanced techniques, and common mistakes to avoid. 🎉
Understanding the Basics of Text and Numbers in Excel
Before diving into the methods, it’s essential to understand how Excel treats text and numbers. When you have a combination of both in a cell, Excel often sees them as one entity. Therefore, extracting just the numbers requires specific techniques and functions. Here are some of the most common functions and features that can help us pull numbers from text:
- LEFT, RIGHT, MID: Extract specific characters from a text string.
- FIND and SEARCH: Locate specific text within a string.
- VALUE: Convert a string that represents a number into a numeric value.
- TEXTJOIN: Combine text strings while ignoring empty values.
- FILTERXML: Get values from XML data.
10 Easy Ways to Pull Numbers from Text
Let’s break down the 10 methods that will help you extract numbers from text easily:
1. Using the MID and FIND Functions
You can use a combination of the MID and FIND functions to extract numbers from text strings where the position of the number is known.
Example:
Assuming "Order123" is in cell A1:
=MID(A1, FIND("Order", A1) + 5, 3)
2. Using the LEFT Function with VALUE
If you only need the leftmost characters from a string:
=VALUE(LEFT(A1, 3))
This will return the first three characters from the left and convert them into a number.
3. Using RIGHT Function with VALUE
To pull numbers from the right side of a string:
=VALUE(RIGHT(A1, 3))
This returns the last three characters as a number.
4. Using Array Formulas to Extract All Numbers
With array formulas, you can pull multiple numbers from a text string. Enter the following formula in a cell and press Ctrl + Shift + Enter:
=TEXTJOIN("", TRUE, IF(ISNUMBER(MID(A1, ROW($1:$100), 1)*1, MID(A1, ROW($1:$100), 1), ""))
This will concatenate all numbers into a single cell.
5. Using REGEX in Excel (Office 365)
If you have Office 365 or later, you can use the TEXTSPLIT and FILTER functions with regular expressions.
=FILTER(TEXTSPLIT(A1," "), ISNUMBER(VALUE(TEXTSPLIT(A1," "))))
6. Using SUBSTITUTE and VALUE
For cases where you need to remove specific text characters before converting:
=VALUE(SUBSTITUTE(A1, "Order", ""))
This removes the word "Order" from the string, leaving only the numbers.
7. Text to Columns Feature
For bulk data, use the Text to Columns feature:
- Select the column with text.
- Go to the Data tab and click on Text to Columns.
- Choose Delimited and set the appropriate delimiter (e.g., space, comma).
- Finish the wizard.
This splits the data into separate columns, making it easier to isolate numbers.
8. Using Flash Fill
Excel’s Flash Fill can also assist in pulling numbers when you provide a sample. Start typing the number manually in the next column, and Excel may suggest how to fill in the remaining cells.
9. Using Power Query
Power Query can help you extract numbers from more complex text:
- Load your data into Power Query.
- Use the "Transform" menu and select "Extract" to pull the required digits.
- Load the cleaned data back into Excel.
10. Custom VBA Functions
For advanced users, creating a custom VBA function to extract numbers can save you time. Here’s a simple example:
Function ExtractNumbers(str As String) As String
Dim i As Integer
Dim result As String
For i = 1 To Len(str)
If IsNumeric(Mid(str, i, 1)) Then
result = result & Mid(str, i, 1)
End If
Next i
ExtractNumbers = result
End Function
Just enter =ExtractNumbers(A1) in any cell to use this function!
Common Mistakes to Avoid
- Assuming Numbers Are Always in the Same Place: Make sure you understand your data structure to choose the right extraction method.
- Forgetting to Handle Errors: Use error-handling functions like
IFERROR() to avoid errors in your formulas.
- Not Using Absolute References: When copying formulas across cells, ensure you use absolute references when necessary.
Troubleshooting Issues
- Formula Errors: If you're getting errors, double-check cell references and ensure that there is no unwanted text or symbols in the strings.
- Incorrect Results: Re-evaluate your logic and ensure you are using the correct functions for your data.
<div class="faq-section">
<div class="faq-container">
<h2>Frequently Asked Questions</h2>
<div class="faq-item">
<div class="faq-question">
<h3>How can I pull numbers from a string that contains letters and symbols?</h3>
<span class="faq-toggle">+</span>
</div>
<div class="faq-answer">
<p>You can use the combination of MID, FIND, or array formulas to isolate and extract the numbers, removing any unwanted characters.</p>
</div>
</div>
<div class="faq-item">
<div class="faq-question">
<h3>Is there a way to automate the extraction process in Excel?</h3>
<span class="faq-toggle">+</span>
</div>
<div class="faq-answer">
<p>Yes, you can use Power Query or VBA to automate the extraction of numbers from text strings.</p>
</div>
</div>
<div class="faq-item">
<div class="faq-question">
<h3>Can I pull multiple numbers from a single cell?</h3>
<span class="faq-toggle">+</span>
</div>
<div class="faq-answer">
<p>Yes, by using array formulas or Power Query, you can extract multiple numbers from a single cell and display them in separate columns.</p>
</div>
</div>
<div class="faq-item">
<div class="faq-question">
<h3>What if I need to keep the extracted numbers in a specific format?</h3>
<span class="faq-toggle">+</span>
</div>
<div class="faq-answer">
<p>You can format the resulting numbers using the formatting options in Excel, ensuring they display as needed.</p>
</div>
</div>
<div class="faq-item">
<div class="faq-question">
<h3>Are there limitations to the number of characters I can extract?</h3>
<span class="faq-toggle">+</span>
</div>
<div class="faq-answer">
<p>There are limitations based on the specific function you use, but generally, Excel allows you to handle thousands of characters within a single cell.</p>
</div>
</div>
</div>
</div>
As we've seen, extracting numbers from text in Excel can be handled through a variety of methods, from simple formulas to complex automation tools. Each method has its pros and cons depending on your data and the required outcome.
Practicing these techniques will enhance your skills and make you more efficient in data management. Explore related tutorials in this blog to deepen your Excel knowledge and improve your workflow.
<p class="pro-note">🌟Pro Tip: Use the method that best fits your data structure to ensure accurate extraction of numbers!</p>