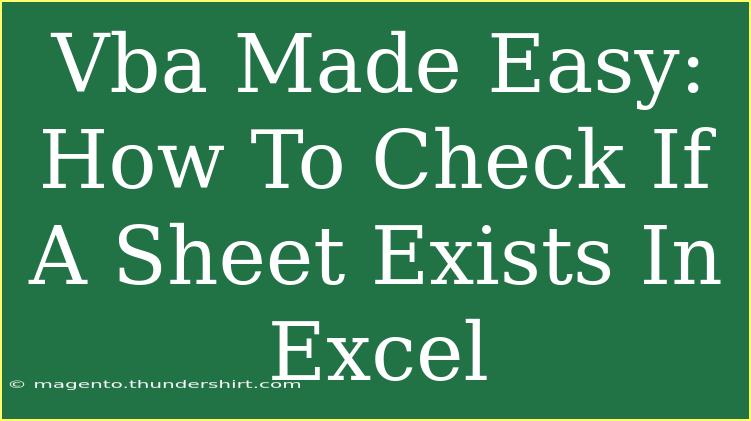When working with Excel and VBA (Visual Basic for Applications), one common task is checking if a specific worksheet exists in your workbook. This is crucial for avoiding errors when attempting to reference sheets that may not be present. In this guide, we’ll break down how to check for the existence of a worksheet in a clear, straightforward manner, ensuring that you’re equipped with the knowledge to streamline your VBA projects.
Understanding the Basics of Worksheets in Excel
Excel workbooks can contain multiple worksheets, each holding different sets of data. When automating processes with VBA, it’s vital to ensure that the sheet you want to work with is indeed present. Attempting to manipulate a nonexistent worksheet will lead to runtime errors, disrupting your automation and potentially causing unwanted behaviors.
Why Check for Worksheet Existence?
- Error Prevention: Avoid crashes and error messages that can interrupt your workflow.
- Dynamic Data Management: If your worksheets are generated or renamed frequently, this check ensures you’re always pointing to the right sheet.
- Enhanced User Experience: Providing users with meaningful messages instead of cryptic error messages makes your VBA projects more robust.
How to Check if a Worksheet Exists: Step-by-Step Guide
Let’s dive into the practical part! We’ll write a simple function in VBA that checks if a specific sheet exists in the current workbook.
Step 1: Open the VBA Editor
- Open your Excel workbook.
- Press ALT + F11 to access the VBA editor.
- Insert a new module by right-clicking on any of the items in the Project Explorer and selecting Insert > Module.
Step 2: Write the Function
In the newly created module, type the following code:
Function SheetExists(sheetName As String) As Boolean
Dim ws As Worksheet
On Error Resume Next ' Ignore errors temporarily
Set ws = ThisWorkbook.Worksheets(sheetName) ' Try to set ws to the specified sheet
On Error GoTo 0 ' Turn error handling back on
SheetExists = Not ws Is Nothing ' Return True if ws was set, otherwise False
End Function
Explanation of the Code
- Function Definition: The function
SheetExists takes a string parameter, sheetName, which represents the name of the sheet you want to check.
- On Error Resume Next: This command tells VBA to skip over any errors that occur during execution. It’s essential here to prevent the code from breaking if the sheet doesn’t exist.
- Set ws: This line attempts to set
ws to the worksheet with the specified name. If it fails (because the sheet doesn’t exist), ws remains Nothing.
- Return Value: The function returns
True if ws is not Nothing, indicating the sheet exists; otherwise, it returns False.
Step 3: Using the Function
Now, you can use this function in your VBA code. Here’s how you could implement it:
Sub CheckSheet()
Dim sheetName As String
sheetName = "MySheet" ' Replace with the name of your sheet
If SheetExists(sheetName) Then
MsgBox "The sheet '" & sheetName & "' exists!", vbInformation
Else
MsgBox "The sheet '" & sheetName & "' does not exist.", vbExclamation
End If
End Sub
Testing Your Code
- Close the VBA editor and return to your Excel workbook.
- Press ALT + F8, select
CheckSheet, and hit Run. A message box will inform you whether the specified sheet exists.
Common Mistakes to Avoid
- Incorrect Sheet Names: Ensure that you’ve spelled the sheet name correctly, including any spaces or punctuation.
- Sheet Type Mismatch: This code only checks standard worksheets; charts or other types won’t be accounted for.
- Error Handling: Remember to manage your error handling properly to avoid silent failures in your code.
Troubleshooting Issues
Should you encounter problems, here are a few tips:
- Check for Typos: Double-check the sheet name being passed into your function.
- Evaluate Visibility: Ensure the sheet isn’t hidden, as this does not affect its existence.
- Error Handling Reset: If you forget to reset error handling (
On Error GoTo 0), it may lead to unexpected behaviors in your code.
Real-World Examples
Imagine you’re developing an Excel dashboard that updates various reports. You might have a function that pulls data from specific sheets. By implementing the SheetExists function, you can ensure that your dashboard dynamically adapts if the underlying sheet structure changes, maintaining functionality without manual adjustments.
Frequently Asked Questions
<div class="faq-section">
<div class="faq-container">
<h2>Frequently Asked Questions</h2>
<div class="faq-item">
<div class="faq-question">
<h3>How can I check for multiple sheets at once?</h3>
<span class="faq-toggle">+</span>
</div>
<div class="faq-answer">
<p>You can loop through an array of sheet names and use the SheetExists function on each one to verify their existence.</p>
</div>
</div>
<div class="faq-item">
<div class="faq-question">
<h3>What happens if I provide an invalid sheet name?</h3>
<span class="faq-toggle">+</span>
</div>
<div class="faq-answer">
<p>The function will return False, and you won’t receive any error messages, thanks to the error handling we implemented.</p>
</div>
</div>
<div class="faq-item">
<div class="faq-question">
<h3>Can this function check for hidden sheets?</h3>
<span class="faq-toggle">+</span>
</div>
<div class="faq-answer">
<p>Yes, the SheetExists function checks all sheets, regardless of their visibility.</p>
</div>
</div>
</div>
</div>
Reflecting on everything we've discussed, we’ve empowered you with the essential tools to check for worksheet existence in Excel using VBA. This knowledge not only fortifies your projects but also enhances their resilience against potential errors. Practicing these techniques will refine your skills and lead you toward even more advanced VBA capabilities.
<p class="pro-note">🌟Pro Tip: Regularly test your code for robustness, especially when dealing with dynamic data sources!</p>