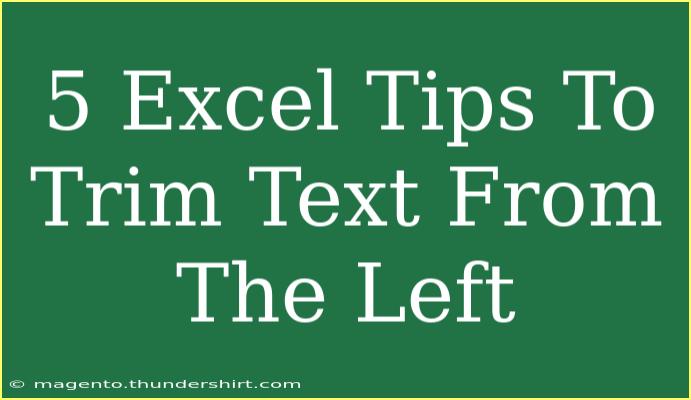When it comes to managing data in Excel, dealing with text formatting can be a hassle. If you've ever found yourself needing to trim unwanted text from the left side of a cell, you're not alone. In this guide, we'll explore some effective methods to trim text in Excel, enabling you to clean up your data efficiently and with ease. 💡
Why Trim Text in Excel?
Trimming text from the left side is essential for data cleaning and organization. It helps ensure your datasets are accurate, easy to read, and ready for analysis. Whether you're dealing with names, addresses, or any string data, unwanted characters can throw off your data integrity. 🗂️
Quick Methods to Trim Text From the Left
Let’s dive into five effective techniques to trim text from the left side of a string in Excel.
1. Using the RIGHT and LEN Functions
One of the simplest ways to trim text from the left is by combining the RIGHT and LEN functions. Here’s how you can do it:
-
Identify the string you want to trim.
-
Use the following formula:
=RIGHT(A1, LEN(A1) - N)
Replace A1 with your cell reference and N with the number of characters you want to trim from the left.
Example: If cell A1 contains "Excel Tips" and you want to remove the first three characters:
=RIGHT(A1, LEN(A1) - 3) → "el Tips"
2. Leveraging the MID Function
If you want more control over the exact position where you start to extract text, the MID function can come in handy.
- Syntax:
=MID(A1, Start_Num, Num_Chars)
- Example: To extract text starting from the fourth character:
=MID(A1, 4, LEN(A1)-3) → "el Tips"
3. Using the Find & Replace Feature
If you want to remove specific characters or strings from the left side of your data, the Find & Replace feature might be the best option.
- Select the range you want to apply changes to.
- Open the Find & Replace dialog (Ctrl + H).
- In the "Find what" box, type the text you want to remove.
- Leave the "Replace with" box empty and click Replace All.
This method is particularly useful for bulk trimming!
4. The Text to Columns Feature
Another approach for cleaning up text is by using the Text to Columns feature:
- Select the range of cells you wish to clean.
- Go to the Data tab and click on Text to Columns.
- Choose the Delimited option or Fixed Width depending on your data structure.
- Follow the prompts to separate the text where necessary.
This method effectively segments your text and helps eliminate unwanted characters from the left.
5. Combining Functions for Advanced Trimming
If you need to remove varying lengths of text from the left side, consider using a combination of the SEARCH or FIND functions with the previously mentioned functions.
- Example Formula:
=MID(A1, SEARCH("Your Text", A1), LEN(A1)-SEARCH("Your Text", A1)+1)
This formula will allow you to dynamically locate where to start trimming based on a specific text match.
Common Mistakes to Avoid
When trimming text in Excel, there are a few pitfalls to watch out for:
- Exceeding cell length limits: Be careful not to trim down your text to a point where it becomes useless.
- Assuming uniformity: Different rows can have different lengths, so double-check results after applying trimming functions.
- Forgetting to preserve data: Always work on a copy of your data or use a new column to prevent accidental loss of information.
Troubleshooting Common Issues
Here are some quick fixes for common problems encountered while trimming text:
- Formula returns an error: Ensure there are no typos and the cell references are correct.
- Unexpected results: Double-check the number of characters you are specifying in your formulas.
- Inconsistent results: If using functions like
SEARCH, confirm the reference text exists in each cell to avoid #VALUE! errors.
<div class="faq-section">
<div class="faq-container">
<h2>Frequently Asked Questions</h2>
<div class="faq-item">
<div class="faq-question">
<h3>Can I trim spaces from the left side only?</h3>
<span class="faq-toggle">+</span>
</div>
<div class="faq-answer">
<p>Yes! You can use the TRIM function specifically to remove spaces from the left side by wrapping it around a formula like =TRIM(MID(A1, 1, LEN(A1))).</p>
</div>
</div>
<div class="faq-item">
<div class="faq-question">
<h3>What if I have varying lengths of text to trim?</h3>
<span class="faq-toggle">+</span>
</div>
<div class="faq-answer">
<p>Utilize a combination of functions like SEARCH or FIND with MID to dynamically identify how many characters to trim from each cell.</p>
</div>
</div>
<div class="faq-item">
<div class="faq-question">
<h3>Is it possible to automate trimming?</h3>
<span class="faq-toggle">+</span>
</div>
<div class="faq-answer">
<p>Yes! You can create an Excel macro that automates the trimming process, making it much easier for larger datasets.</p>
</div>
</div>
<div class="faq-item">
<div class="faq-question">
<h3>Will trimming affect my formulas?</h3>
<span class="faq-toggle">+</span>
</div>
<div class="faq-answer">
<p>Trimming text directly won’t affect formulas unless those formulas reference the trimmed cells. Always verify references after making changes.</p>
</div>
</div>
</div>
</div>
As you can see, trimming text from the left side of a cell in Excel can be done through various methods, each suitable for different scenarios. Whether using functions, tools, or shortcuts, it’s all about finding what works best for your specific data needs. Don't hesitate to explore these options to streamline your data cleaning process.
To really get the hang of these techniques, practice them on your datasets. The more you experiment, the more proficient you'll become in managing and manipulating your data with Excel. There’s a wealth of tutorials available that can help you explore advanced techniques, so be sure to check them out!
<p class="pro-note">💡Pro Tip: Always create a backup of your data before performing any trimming to prevent accidental loss.</p>