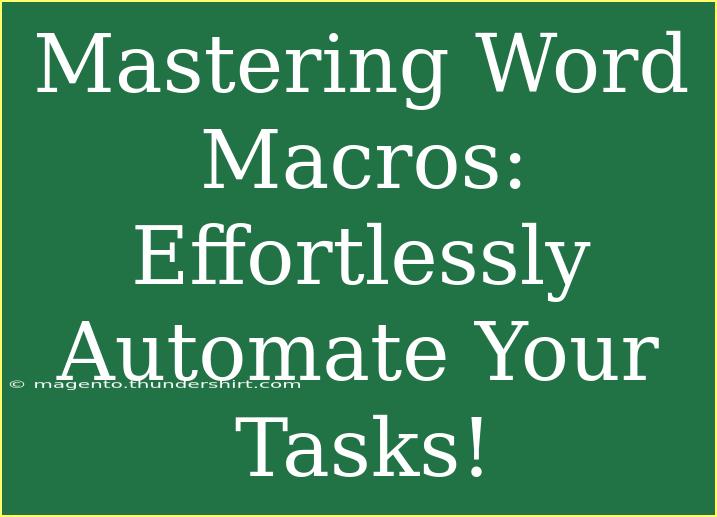Using Word Macros can transform your writing and editing process, making repetitive tasks more manageable and freeing up your time for more creative endeavors. Whether you're a student, a professional writer, or simply someone who regularly uses Word for tasks, understanding how to create and utilize macros can take your efficiency to the next level. So, let’s dive into the world of Word Macros and discover how you can master them! 🌟
What is a Word Macro?
A Word Macro is a set of instructions that automate tasks in Microsoft Word. By recording a sequence of actions, you can play them back with a single command, which is particularly useful for repetitive tasks like formatting, inserting text, or applying certain styles.
Why Use Word Macros?
- Save Time: By automating repetitive tasks, you can complete them in seconds rather than minutes.
- Reduce Errors: Consistency is key, and macros help minimize human errors in your documents.
- Customize Your Workflow: Macros can be tailored to meet your specific needs, enhancing productivity.
Creating Your First Macro
Creating a macro in Word is simpler than you might think! Let’s walk through the steps:
Step 1: Enable the Developer Tab
First, you need to access the Developer tab in Word. Here’s how:
- Open Word and click on “File”.
- Select “Options”.
- In the Word Options dialog, click “Customize Ribbon”.
- In the right pane, check the box next to “Developer” and click “OK”.
Step 2: Record a Macro
Now that you have the Developer tab enabled, let’s record a macro:
- Click on the “Developer” tab.
- Select “Record Macro”.
- Give your macro a name (no spaces allowed).
- Choose where you want to store it (in the current document or all documents).
- Assign a keyboard shortcut if desired.
- Click “OK” to start recording.
Step 3: Perform Your Actions
Now, perform the actions you want to automate. For example, format a heading or insert a standard footer.
Step 4: Stop Recording
Once you’re done, go back to the Developer tab and click “Stop Recording”. Congratulations! You've created your first macro! 🎉
Editing a Macro
If you need to modify a macro, here’s how:
- Click on “Macros” in the Developer tab.
- Select the macro you want to edit and click “Edit”.
- This will open the VBA (Visual Basic for Applications) editor.
- Make the necessary changes and close the editor.
Running Your Macro
To run your macro, you can do it in several ways:
- Using the Developer Tab: Go to “Macros”, select your macro, and click “Run”.
- Using a Keyboard Shortcut: If you assigned a shortcut, simply press it.
- Using a Button: You can add a button to your Quick Access Toolbar for easy access.
Important Notes on Macros
-
Security Settings: Ensure your macro security settings allow you to run macros. Go to “File” > “Options” > “Trust Center” > “Trust Center Settings” > “Macro Settings”.
-
Testing: Always test your macros on sample documents first to avoid potential issues with your primary files.
Tips for Mastering Word Macros
- Keep It Simple: Start with straightforward tasks before moving on to complex automation.
- Use Comments: When coding in VBA, comment your code for easier understanding later.
- Debugging: If a macro isn’t working, use the debugging features in the VBA editor to troubleshoot.
Common Mistakes to Avoid
- Neglecting Security: Always be cautious about running macros from unknown sources, as they can contain harmful code.
- Skipping Testing: Never run a new macro on important documents without testing it first.
- Overcomplicating: Keep your macros as simple as possible for easy maintenance.
Troubleshooting Common Issues
When working with macros, you might face a few common issues. Here are some tips to troubleshoot:
- Macro Doesn’t Run: Check your security settings; make sure macros are enabled.
- Errors in VBA: Pay attention to the error messages in the VBA editor; they can guide you to the problem.
- Slow Performance: If your macro runs slowly, consider optimizing your code.
Use Cases for Word Macros
Here are some practical scenarios where using Word Macros can be beneficial:
- Formatting Reports: Automatically applying specific styles to headings, subheadings, and body text.
- Generating Standard Documents: Creating templates for contracts or proposals where only specific details change.
- Batch Editing: Replacing certain phrases throughout a document with a single command.
Conclusion
Mastering Word Macros can significantly enhance your productivity, allowing you to focus more on the content itself rather than getting bogged down by repetitive tasks. From simple formatting to creating complex documents, the possibilities are endless! So go ahead, create your macros, and watch your efficiency soar! Remember, the best way to learn is by doing—dive into some tutorials and experiment with different macros in your daily workflow.
<div class="faq-section">
<div class="faq-container">
<h2>Frequently Asked Questions</h2>
<div class="faq-item">
<div class="faq-question">
<h3>What are macros in Word?</h3>
<span class="faq-toggle">+</span>
</div>
<div class="faq-answer">
<p>Macros in Word are sets of recorded actions that automate repetitive tasks, allowing you to execute them with a single command.</p>
</div>
</div>
<div class="faq-item">
<div class="faq-question">
<h3>How do I run a macro in Word?</h3>
<span class="faq-toggle">+</span>
</div>
<div class="faq-answer">
<p>You can run a macro by accessing the Developer tab, using a keyboard shortcut, or by adding it as a button in your Quick Access Toolbar.</p>
</div>
</div>
<div class="faq-item">
<div class="faq-question">
<h3>Can I edit a macro?</h3>
<span class="faq-toggle">+</span>
</div>
<div class="faq-answer">
<p>Yes, you can edit a macro by selecting it in the Developer tab and clicking “Edit” to modify it in the VBA editor.</p>
</div>
</div>
<div class="faq-item">
<div class="faq-question">
<h3>What should I do if my macro doesn’t work?</h3>
<span class="faq-toggle">+</span>
</div>
<div class="faq-answer">
<p>Check your macro security settings, ensure that macros are enabled, and debug any errors that may appear in the VBA editor.</p>
</div>
</div>
</div>
</div>
<p class="pro-note">🌟Pro Tip: Start with simple macros to build your confidence, and gradually take on more complex tasks as you become more comfortable!</p>