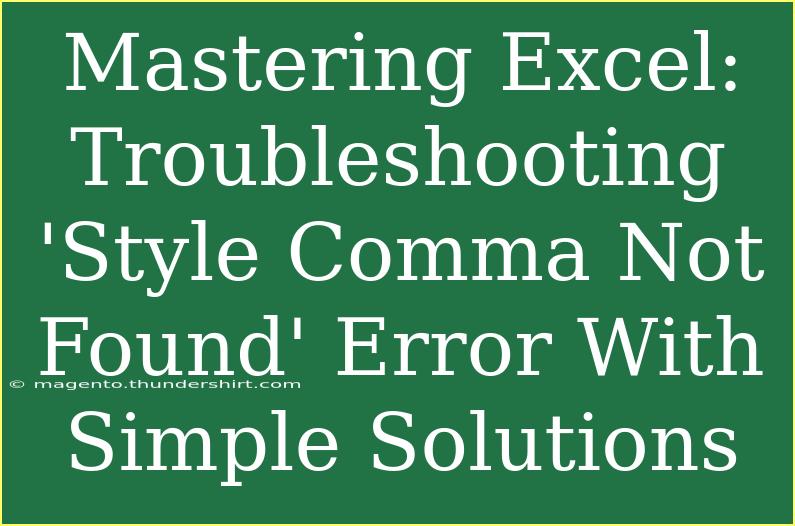Excel is a powerful tool used for data management, analysis, and various calculations. However, it can be frustrating when you encounter errors that disrupt your workflow. One such issue is the notorious "Style Comma Not Found" error. This particular error can leave users puzzled, especially when they're deep into a project. But don't worry! We're going to explore effective ways to troubleshoot this error and help you master Excel with confidence. Let's dive right into some practical solutions! 💡
What is the 'Style Comma Not Found' Error?
The "Style Comma Not Found" error typically arises when Excel is unable to read the formatting style of your data, especially when dealing with CSV files or complex formulas. It can often occur if the data contains unrecognized characters or if there's an issue with the format settings. Understanding this error is the first step in effectively addressing it.
Common Causes of the Error
To tackle the issue head-on, it's crucial to know what might trigger this error. Here are some common causes:
- Incorrect File Format: Opening a file in the wrong format can lead to this error. Ensure that you're using the correct file type.
- Inconsistent Data Types: Mixing data types in a single column (like text with numbers) can confuse Excel's formatting.
- Unrecognized Characters: Special characters or formatting in your data that Excel can't interpret can lead to issues.
Simple Solutions to Fix the Error
Now that we understand what may cause the "Style Comma Not Found" error, let’s get into the practical solutions to fix it.
1. Check Your File Format
Before anything else, ensure that your file is in the correct format. If you're working with CSV files, it is essential to open them correctly.
- Solution: When saving your file, make sure to choose the appropriate format (e.g., .xlsx for Excel files).
2. Inspect Your Data Types
Consistency in data types is key for Excel to function correctly. If you have mixed data types in a column, Excel may not be able to apply the necessary styles, resulting in the error.
- Solution: Review the data in your columns. Ensure that each column contains a consistent data type. For example, if a column is meant for numbers, ensure that no text entries are present.
3. Eliminate Unrecognized Characters
If your data includes special or unrecognized characters, this could trigger formatting issues.
- Solution: Look through your data for any unusual characters or symbols. You can use the 'Find and Replace' feature in Excel to identify and remove them.
4. Reset Your Styles
Sometimes, the error may persist due to corrupted or improperly configured styles.
- Solution: You can reset the styles in your workbook:
- Go to the "Home" tab.
- Click on "Cell Styles" in the Styles group.
- Select "Normal" to apply the default style to the selected cells.
5. Use the Text Import Wizard
If you're frequently importing data and running into this issue, consider using the Text Import Wizard, which helps define how data should be imported and interpreted.
- Steps:
- Go to "Data" > "Get External Data".
- Choose "From Text".
- Select your file and click "Import".
- Follow the prompts to set the data type for each column.
Helpful Tips and Shortcuts
- Use Keyboard Shortcuts: Familiarize yourself with Excel shortcuts to navigate quickly and perform actions without unnecessary clicks.
- Regular Backups: Always keep a backup of your data before making significant changes. This way, you can revert if anything goes wrong.
- Learn Excel Functions: Functions like
TRIM and CLEAN can help you remove unwanted characters that might cause issues.
Advanced Techniques to Avoid the Error
For more advanced users, there are techniques you can adopt to prevent encountering the "Style Comma Not Found" error in the first place:
- Data Validation: Use Data Validation rules to restrict the type of data that can be entered into a cell. This ensures data consistency.
- Conditional Formatting: Leverage conditional formatting to highlight inconsistencies or errors in your data, which can help you identify issues before they become a problem.
Common Mistakes to Avoid
When working with Excel, certain habits can lead to errors or inefficient workflows:
- Not Double-Checking Data Types: Always ensure that data types are consistent before proceeding with data manipulation.
- Ignoring Formatting Issues: Pay attention to any formatting issues as they can lead to errors, especially in large datasets.
- Overlooking Cell Styles: Remember that Excel applies different styles based on the data type, so it’s crucial to check and reset styles as necessary.
Troubleshooting Tips
If you still experience issues after attempting the aforementioned solutions, consider these additional troubleshooting tips:
- Check for Updates: Ensure that your version of Excel is up-to-date. Sometimes, software updates resolve unexpected issues.
- Consult Excel's Help Feature: Use the built-in help feature in Excel for additional guidance. You can often find solutions to common problems there.
- Search Online: If all else fails, searching for your specific error online can yield tailored solutions from various forums and expert advice.
<div class="faq-section">
<div class="faq-container">
<h2>Frequently Asked Questions</h2>
<div class="faq-item">
<div class="faq-question">
<h3>What should I do if the error keeps appearing after applying solutions?</h3>
<span class="faq-toggle">+</span>
</div>
<div class="faq-answer">
<p>If the error persists, check if the data has hidden characters or formatting that might not be visible. Use the Text Import Wizard to clarify how your data should be read.</p>
</div>
</div>
<div class="faq-item">
<div class="faq-question">
<h3>Can I recover lost data due to the error?</h3>
<span class="faq-toggle">+</span>
</div>
<div class="faq-answer">
<p>If you've saved your file after the error occurred, your best option may be to restore a previous version from a backup, if available.</p>
</div>
</div>
<div class="faq-item">
<div class="faq-question">
<h3>Is it safe to ignore the error message?</h3>
<span class="faq-toggle">+</span>
</div>
<div class="faq-answer">
<p>It is not advisable to ignore error messages, as they can lead to further problems down the line or data inaccuracies.</p>
</div>
</div>
<div class="faq-item">
<div class="faq-question">
<h3>How can I ensure my data is correctly formatted before importing?</h3>
<span class="faq-toggle">+</span>
</div>
<div class="faq-answer">
<p>Before importing, check the data format in the source file, and use Excel’s Text Import Wizard to properly set the data types for each column during import.</p>
</div>
</div>
</div>
</div>
Having tackled the "Style Comma Not Found" error in Excel, remember that mastering this software is a journey. Learning how to troubleshoot effectively not only saves time but also enhances your overall productivity. Embrace the challenges, experiment with advanced features, and don't shy away from seeking out additional tutorials to sharpen your skills. Practice is key!
<p class="pro-note">💡Pro Tip: Regularly clean your data and maintain consistency to minimize errors in Excel!</p>