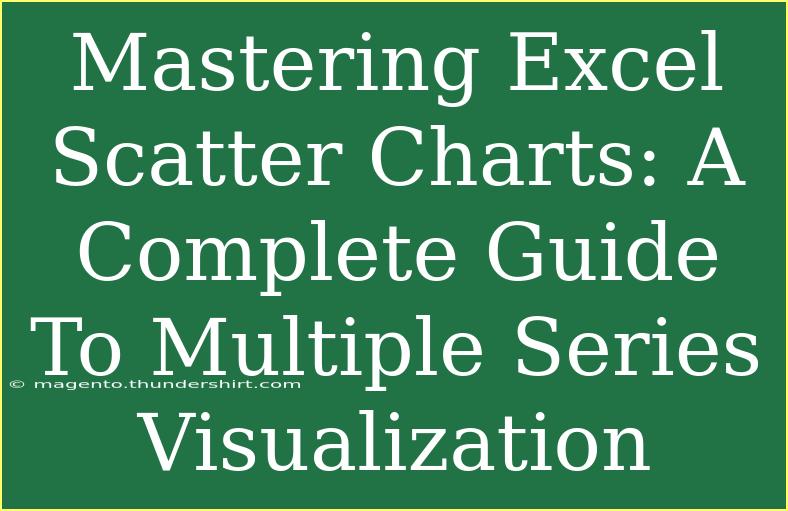When it comes to visualizing data in Excel, scatter charts are incredibly powerful tools. They provide a visual representation of the relationships between multiple variables, making it easier to understand complex datasets at a glance. Whether you’re analyzing sales performance, examining scientific data, or even tracking social media engagement, mastering scatter charts in Excel can elevate your data presentation to a whole new level. In this complete guide, we’ll explore the tips, techniques, and common pitfalls of using scatter charts effectively.
What is a Scatter Chart? 🎯
A scatter chart, also known as a scatter plot or scatter graph, displays values for typically two variables for a set of data. Each point represents an observation and its position corresponds to the values of the variables.
Why Use Scatter Charts?
- Identify Trends and Patterns: Scatter charts help reveal correlations between variables, such as positive, negative, or no correlation at all.
- Visualize Multiple Series: They can display multiple series on a single chart, making comparisons more straightforward.
- Highlight Outliers: The visual nature of scatter charts makes it easy to spot outliers in your data.
Getting Started with Scatter Charts
To create a scatter chart in Excel, follow these steps:
- Prepare Your Data: Ensure your data is organized in columns. Ideally, have two columns for each series you want to compare.
- Select Your Data: Highlight the data you want to include in your scatter chart.
- Insert Scatter Chart: Navigate to the Insert tab, choose Scatter Chart, and select the style you prefer.
- Customize Your Chart: Use the Chart Tools to modify titles, labels, and colors for better clarity and presentation.
Here’s a basic example of how your data might look:
<table>
<tr>
<th>Series 1 (X)</th>
<th>Series 1 (Y)</th>
<th>Series 2 (X)</th>
<th>Series 2 (Y)</th>
</tr>
<tr>
<td>1</td>
<td>2</td>
<td>1</td>
<td>3</td>
</tr>
<tr>
<td>2</td>
<td>3</td>
<td>2</td>
<td>2</td>
</tr>
<tr>
<td>3</td>
<td>5</td>
<td>3</td>
<td>4</td>
</tr>
</table>
Advanced Techniques for Multiple Series Visualization 🔍
1. Adding Multiple Series
To plot multiple series on the same scatter chart, you need to include all your data ranges:
- After inserting your initial scatter chart, right-click on the chart and choose Select Data.
- Click Add and then specify the X and Y values for each new series you want to plot.
2. Formatting Series
To distinguish between different series visually:
- Right-click on the data points of a series and select Format Data Series.
- Change the marker color, shape, and size to ensure clarity.
3. Adding Trendlines
Trendlines can provide additional insights into your data’s trends:
- Right-click on a data series and select Add Trendline.
- Choose the trendline type that best suits your data, such as linear, exponential, or polynomial.
4. Using Error Bars
Error bars can give context about the variability of your data:
- Click on a data series, go to the Chart Elements button (+ icon), and select Error Bars.
- Customize them according to your data's error margin to enhance interpretation.
Common Mistakes to Avoid 🚫
- Overcomplicating the Chart: Too many series or markers can make a chart cluttered. Stick to what is necessary to communicate your message effectively.
- Ignoring Labels: Always include axis titles and a chart title. Without these, viewers may not understand what the data represents.
- Neglecting Scale Adjustments: Make sure both axes are scaled appropriately. Mismatched scales can distort the perceived relationship between variables.
Troubleshooting Common Issues 🛠️
- Points Not Appearing: Check if your data range is correct or if there are any blank cells.
- Wrong Series Data: Ensure that you’ve selected the correct ranges when adding series to your scatter chart.
- Chart Appears Cluttered: Simplify by removing less critical series or using data filters to show only relevant data.
<div class="faq-section">
<div class="faq-container">
<h2>Frequently Asked Questions</h2>
<div class="faq-item">
<div class="faq-question">
<h3>What is the difference between a scatter plot and a line graph?</h3>
<span class="faq-toggle">+</span>
</div>
<div class="faq-answer">
<p>A scatter plot is used to display the relationship between two continuous variables, while a line graph shows trends over time and connects individual data points with lines.</p>
</div>
</div>
<div class="faq-item">
<div class="faq-question">
<h3>Can I change the color of the data points in Excel?</h3>
<span class="faq-toggle">+</span>
</div>
<div class="faq-answer">
<p>Yes, you can right-click on the data points and select "Format Data Series" to change the color and style of the markers.</p>
</div>
</div>
<div class="faq-item">
<div class="faq-question">
<h3>How do I remove a series from my scatter chart?</h3>
<span class="faq-toggle">+</span>
</div>
<div class="faq-answer">
<p>Right-click on the series you want to remove and select "Delete" from the context menu.</p>
</div>
</div>
<div class="faq-item">
<div class="faq-question">
<h3>What types of trendlines can I add to a scatter chart?</h3>
<span class="faq-toggle">+</span>
</div>
<div class="faq-answer">
<p>You can add various types of trendlines such as linear, exponential, logarithmic, polynomial, and moving average depending on your data.</p>
</div>
</div>
</div>
</div>
Recapping all that we've discussed, scatter charts are essential for visualizing relationships in your data. They provide insights that can lead to informed decisions, whether in business or research. Remember the key takeaways: properly prepare your data, leverage advanced techniques for clearer visuals, and avoid common mistakes.
So, dive in and start practicing with your datasets! Explore the potential of scatter charts further through additional tutorials and resources. You'll become proficient in no time!
<p class="pro-note">🚀Pro Tip: Practice creates mastery! Regularly experiment with different datasets and chart types to enhance your skills and confidence!</p>