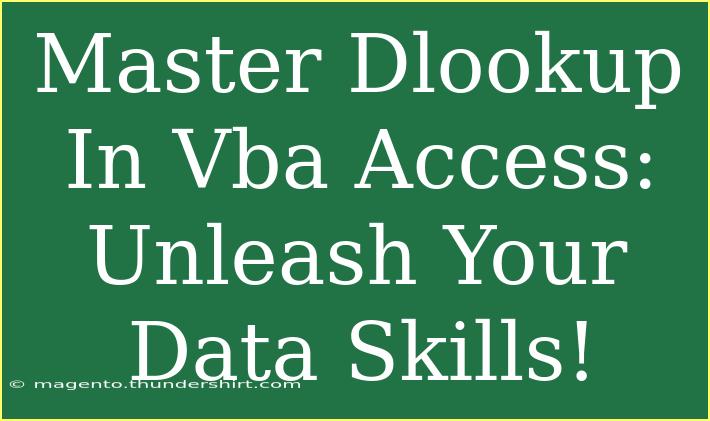Mastering DLookup in VBA for Access can transform the way you interact with your database, unlocking a powerful tool that allows you to retrieve information quickly and efficiently. Whether you’re an aspiring database developer or a seasoned pro, understanding how to leverage DLookup can greatly enhance your data handling capabilities. In this post, we will explore tips, shortcuts, and advanced techniques for using DLookup effectively, while also guiding you through common pitfalls and troubleshooting steps.
What is DLookup?
DLookup is a function in Microsoft Access that allows users to look up a value from a field in a table or query. It is a great way to pull specific information without requiring a full join of tables. Imagine needing to get a customer's name based on their ID; DLookup allows you to do that in just a few lines of code!
Why Use DLookup?
Here are a few key benefits of using DLookup in your Access VBA applications:
- Efficiency: Retrieves single values quickly without complex queries. 🔍
- Simplicity: Very easy to implement and understand.
- Flexibility: Can be used in various scenarios, from forms to reports.
Getting Started with DLookup
To utilize DLookup, you will typically use the following syntax:
DLookup( expr, domain [, criteria] )
- expr: The field you want to retrieve.
- domain: The table or query from which to retrieve the value.
- criteria: (Optional) A condition that filters the records from which the value is retrieved.
Example of DLookup in Action
Let’s say you have a table named Customers with fields CustomerID and CustomerName. If you want to get the name of a customer whose ID is 123, your code will look something like this:
Dim customerName As String
customerName = DLookup("CustomerName", "Customers", "CustomerID = 123")
This simple code snippet retrieves the customer name based on the provided ID.
Helpful Tips for Using DLookup Effectively
-
Always Check for Null Values: When using DLookup, it’s essential to handle cases where no value is found. Use Nz() to manage this.
Dim customerName As String
customerName = Nz(DLookup("CustomerName", "Customers", "CustomerID = 123"), "No Name Found")
-
Reduce Domain Size: DLookup can slow down if your domain (table/query) has too many records. Try to filter out unnecessary records using the criteria parameter as much as possible.
-
Use Quotes for String Criteria: When filtering based on string values in your criteria, remember to wrap them in single quotes.
customerName = DLookup("CustomerName", "Customers", "CustomerID = '123'")
Common Mistakes to Avoid
Using DLookup can be straightforward, but there are some common mistakes to watch out for:
- Forgetting Quotes: Neglecting to put quotes around string values can lead to errors.
- Incorrect Domain Reference: Ensure the table name is spelled correctly and exists in your database.
- Using Aggregate Functions: DLookup retrieves a single value; using it in conjunction with aggregate functions like
Sum may lead to confusion.
Troubleshooting DLookup Issues
If you encounter issues while using DLookup, consider these troubleshooting tips:
- Debugging: Use
Debug.Print to output your DLookup expression and check values returned.
- Double-Check Criteria: Make sure your criteria filter is correct and check data types.
- Review Null Handling: If results aren’t as expected, make sure you’re handling potential null returns properly.
Advanced Techniques for DLookup
Once you feel comfortable with the basics, you can explore more advanced uses of DLookup:
-
Dynamic Domain and Field Names: If your project requires it, you can build the domain and field names dynamically using string variables.
Dim tableName As String
Dim fieldName As String
tableName = "Customers"
fieldName = "CustomerName"
customerName = DLookup(fieldName, tableName, "CustomerID = 123")
-
Using DLookup in Conditional Statements: Incorporate DLookup in your conditional logic for more responsive forms.
If DLookup("Status", "Orders", "OrderID = 456") = "Shipped" Then
MsgBox "Your order has been shipped! 🎉"
End If
Practical Scenarios
Here are a few scenarios where DLookup can be particularly useful:
- Form Value Retrieval: Use DLookup to display customer details on a form based on user input.
- Conditional Formatting in Reports: Adjust report values dynamically by fetching corresponding records with DLookup.
- Data Validation: Check if a particular record exists before inserting new data.
<div class="faq-section">
<div class="faq-container">
<h2>Frequently Asked Questions</h2>
<div class="faq-item">
<div class="faq-question">
<h3>What does DLookup return if no match is found?</h3>
<span class="faq-toggle">+</span>
</div>
<div class="faq-answer">
<p>DLookup will return a Null value if there is no match found unless you handle it with the Nz() function.</p>
</div>
</div>
<div class="faq-item">
<div class="faq-question">
<h3>Can I use DLookup for multiple criteria?</h3>
<span class="faq-toggle">+</span>
</div>
<div class="faq-answer">
<p>Yes, you can use logical operators like AND/OR in your criteria to apply multiple conditions.</p>
</div>
</div>
<div class="faq-item">
<div class="faq-question">
<h3>Is DLookup case-sensitive?</h3>
<span class="faq-toggle">+</span>
</div>
<div class="faq-answer">
<p>No, DLookup is not case-sensitive, which means "customerid" and "CustomerID" are treated the same.</p>
</div>
</div>
</div>
</div>
Conclusion
Mastering DLookup in VBA for Access opens up a world of possibilities for enhancing your database management skills. By applying the tips, techniques, and best practices outlined here, you'll be well-equipped to efficiently retrieve data and integrate it into your applications. Don’t forget to practice using DLookup in various scenarios to truly unleash its potential!
We encourage you to dive deeper into your Access projects and explore additional tutorials available on this blog. Happy coding!
<p class="pro-note">🔑Pro Tip: Always validate your inputs and expected outputs when using DLookup to avoid unexpected results!</p>