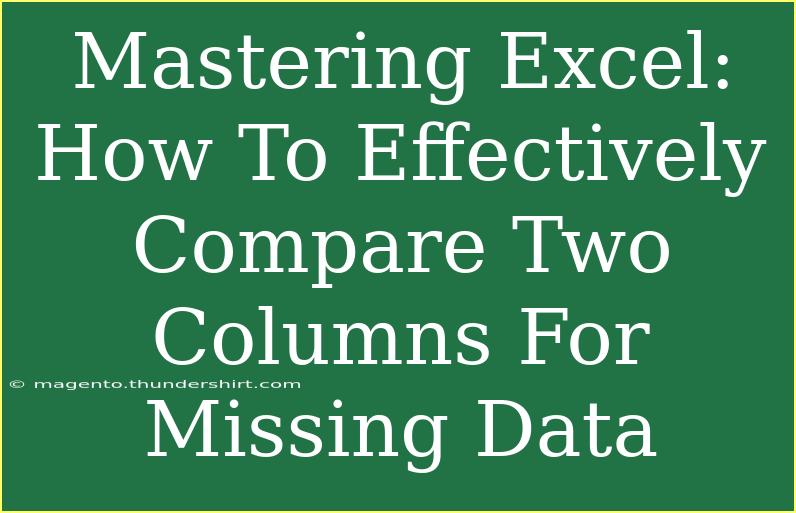When it comes to managing data in Excel, one of the common challenges faced by users is comparing two columns to identify missing or unmatched data. Whether you're working on a project, analyzing customer information, or ensuring data integrity, knowing how to effectively compare columns can save you a ton of time and prevent frustrating errors. In this guide, we’ll break down the steps and techniques to help you master this essential skill. Let's dive in! 💪
Why Compare Two Columns?
Comparing two columns is critical in several scenarios:
- Data Integrity: Ensuring that your datasets match can prevent costly errors.
- Data Cleanup: Identifying missing or duplicate information can help maintain a clean database.
- Analysis: Highlighting discrepancies can guide important decisions based on accurate data.
Basic Techniques for Comparing Columns
Using Conditional Formatting
One of the easiest ways to visually compare two columns in Excel is through conditional formatting. Here's how to do it:
- Select the First Column: Click on the header of the column you want to compare.
- Conditional Formatting Menu: Navigate to the "Home" tab and click on "Conditional Formatting".
- Highlight Cells Rules: Select "New Rule" from the dropdown menu.
- Use a Formula: Choose "Use a formula to determine which cells to format". Input the formula:
=ISERROR(MATCH(A1, B:B, 0))
Adjust A1 to your first cell in the selected column, and B:B to the second column you're comparing.
- Set Formatting: Choose the formatting style (like a fill color) to highlight the missing data.
- Apply: Click "OK" to apply the formatting.
Using the IF Function
Another effective method for comparing two columns is to use the IF function. This approach allows you to create a new column that shows whether the data is missing in either of the two columns.
- Insert a New Column: Create a new column next to the two columns you want to compare.
- Enter the IF Formula: In the first cell of your new column, enter the following formula:
=IF(ISNA(MATCH(A1, B:B, 0)), "Missing in Column B", "Exists in Column B")
Adjust A1 to refer to the first cell of the first column, and B:B to the second column.
- Drag Down: Drag the fill handle down to apply this formula to all rows.
The VLOOKUP Method
The VLOOKUP function can also help in identifying missing values, especially in larger datasets.
- Add a New Column for VLOOKUP: Next to the first column, insert a new column.
- Enter the VLOOKUP Formula: In the first cell, use:
=IFERROR(VLOOKUP(A1, B:B, 1, FALSE), "Missing in Column B")
Replace A1 with the cell reference of your first column.
- Copy the Formula: Again, drag the fill handle down to apply to other cells.
Here’s a handy table summarizing these techniques:
<table>
<tr>
<th>Method</th>
<th>Description</th>
</tr>
<tr>
<td>Conditional Formatting</td>
<td>Visually highlights cells based on comparison.</td>
</tr>
<tr>
<td>IF Function</td>
<td>Creates a new column indicating existence of values.</td>
</tr>
<tr>
<td>VLOOKUP</td>
<td>Checks for value existence across two columns.</td>
</tr>
</table>
Advanced Techniques for Comparing Columns
Using PivotTables
If you're working with extensive datasets, PivotTables can provide a powerful way to summarize and compare data.
- Create a PivotTable: Select your entire dataset and insert a PivotTable via the "Insert" tab.
- Drag Fields: Place your two columns of interest in the rows and values sections.
- Analyze Differences: This layout allows you to see where data mismatches occur easily.
Utilizing Power Query
For more complex data comparison needs, Excel's Power Query feature can automate the process:
- Load Data into Power Query: Select your two columns and load them into Power Query.
- Merge Queries: Use the "Merge" function to join the two datasets.
- Identify Missing Values: Power Query will allow you to filter and identify rows that are not matched.
Common Mistakes to Avoid
- Inconsistent Data Types: Ensure that both columns being compared have the same data type. For example, text and numbers will not match.
- Leading/Trailing Spaces: Extra spaces in cells can lead to false mismatches. Use the TRIM function to clean your data.
- Not Refreshing Data: If your data changes frequently, make sure to refresh any formulas or tables to capture the latest updates.
Troubleshooting Tips
If you encounter issues while comparing columns, here are a few troubleshooting steps:
- Formula Errors: Check for typos in your formulas. Ensure the syntax is correct.
- Filter Settings: Ensure no filters are accidentally hiding rows.
- Data Refresh: If using PivotTables or Power Query, ensure you refresh them after making changes to your data.
<div class="faq-section">
<div class="faq-container">
<h2>Frequently Asked Questions</h2>
<div class="faq-item">
<div class="faq-question">
<h3>How do I compare two columns in Excel for duplicates?</h3>
<span class="faq-toggle">+</span>
</div>
<div class="faq-answer">
<p>You can use the COUNTIF function to identify duplicates across two columns, or utilize conditional formatting to highlight them visually.</p>
</div>
</div>
<div class="faq-item">
<div class="faq-question">
<h3>Can I compare more than two columns in Excel?</h3>
<span class="faq-toggle">+</span>
</div>
<div class="faq-answer">
<p>Yes! You can apply the same techniques to multiple columns by adjusting your formulas and conditional formatting rules accordingly.</p>
</div>
</div>
<div class="faq-item">
<div class="faq-question">
<h3>What should I do if my columns have mixed data types?</h3>
<span class="faq-toggle">+</span>
</div>
<div class="faq-answer">
<p>Ensure that all data is in the same format before comparing. You can convert numbers stored as text or vice versa using Excel functions.</p>
</div>
</div>
</div>
</div>
In summary, mastering the art of comparing two columns for missing data in Excel is essential for anyone working with data. By using the methods we've discussed—such as conditional formatting, IF functions, VLOOKUP, PivotTables, and Power Query—you can efficiently identify discrepancies and enhance data integrity. Remember to practice these techniques and explore the various options that Excel offers. With time, you’ll develop your skills and become adept at data comparison.
<p class="pro-note">💡Pro Tip: Regularly check for updates and explore related tutorials to stay ahead in Excel mastery!</p>