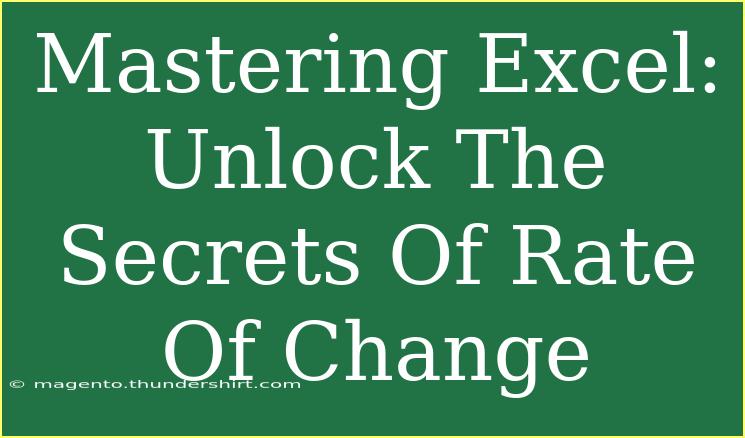Mastering Excel can feel daunting, but once you unlock its hidden features, it becomes a powerful tool in your data analysis arsenal. One particularly important concept in data analysis is the Rate of Change (ROC). Understanding and applying ROC in Excel not only enhances your ability to analyze trends but also helps in making data-driven decisions. Whether you are a student, a business analyst, or just someone who loves crunching numbers, mastering the ROC will take your Excel skills to a whole new level! 📈
What is Rate of Change (ROC)?
The Rate of Change refers to the speed at which a variable changes over a specific period. It is a crucial concept in various fields, from finance to physics, and knowing how to compute it in Excel can provide you with insightful trends. It is calculated using the formula:
Rate of Change (ROC) = (Current Value - Previous Value) / Previous Value x 100%
This formula shows the percentage change from one value to another.
How to Calculate Rate of Change in Excel
Follow these steps to calculate ROC in Excel:
Step 1: Gather Your Data
Start by organizing your data in Excel. You might have a dataset with time periods and values. For instance:
| Time Period |
Value |
| January |
100 |
| February |
120 |
| March |
150 |
| April |
130 |
Step 2: Calculate the Change
-
In a new column, you will compute the change from one period to the next. For example, in cell C3, enter:
=B3-B2
-
Drag this formula down to compute the change for subsequent periods.
Step 3: Calculate ROC
In another column, calculate the ROC using the formula provided above. For instance, in cell D3, enter:
=(B3-B2)/B2*100
This formula will calculate the Rate of Change as a percentage. Drag the formula down to fill for other rows.
Step 4: Format Your Results
To enhance readability, format the ROC column as a percentage. Just highlight the cells, go to the Home tab, and select the Percentage format. Now you have a clear view of how your values change over time! 🎉
| Time Period |
Value |
Change |
ROC (%) |
| January |
100 |
|
|
| February |
120 |
20 |
20% |
| March |
150 |
30 |
25% |
| April |
130 |
-20 |
-13.33% |
Step 5: Analyze Your Data
Now that you've calculated the ROC, it's time to analyze the results. Identify periods of significant change, and try to correlate them with events or changes in your dataset to understand the reasons behind these fluctuations.
Tips for Effective Rate of Change Analysis
Here are some helpful tips to get the most out of your ROC calculations in Excel:
-
Use Graphs: Visualizing ROC can provide insights that numbers alone can't. Consider creating a line graph to show how values change over time.
-
Consider Seasonal Trends: Look for patterns or trends in your data over different periods. This will help you contextualize the changes you observe.
-
Look for Outliers: Outliers can skew your ROC calculations. Consider using Excel functions such as AVERAGE or MEDIAN to find a more representative change.
-
Combine with Other Metrics: Use ROC in conjunction with other performance indicators, such as average return or volatility, to gain a more comprehensive view of the data.
Common Mistakes to Avoid
While calculating the Rate of Change can be straightforward, there are several pitfalls you should avoid:
- Misinterpretation of Results: Just because you see a high ROC doesn't necessarily mean good performance. Always analyze it in context.
- Not Accounting for Missing Data: Missing values can lead to inaccuracies in your calculations. Ensure all relevant data is present before computing ROC.
- Forgetting About Timeframes: The ROC can vary significantly based on the chosen timeframe. Make sure you choose a timeframe that makes sense for your analysis.
Troubleshooting Common Issues
Here are some issues you may encounter while using Excel for ROC analysis and how to troubleshoot them:
- Errors in Calculations: Ensure that you’re referencing the correct cells in your formulas.
- Formatting Issues: If your percentages aren’t displaying correctly, check your cell formatting to ensure they are set to percentage.
- Incorrect Data Types: Make sure your data is formatted as numbers, not text. This can hinder calculations.
<div class="faq-section">
<div class="faq-container">
<h2>Frequently Asked Questions</h2>
<div class="faq-item">
<div class="faq-question">
<h3>What is the Rate of Change used for?</h3>
<span class="faq-toggle">+</span>
</div>
<div class="faq-answer">
<p>The Rate of Change is used to measure the speed at which a variable changes, helping in trend analysis and forecasting.</p>
</div>
</div>
<div class="faq-item">
<div class="faq-question">
<h3>Can I calculate ROC for non-numeric data?</h3>
<span class="faq-toggle">+</span>
</div>
<div class="faq-answer">
<p>ROC calculations are typically for numeric data; however, you may be able to adapt certain qualitative analyses to apply similar concepts.</p>
</div>
</div>
<div class="faq-item">
<div class="faq-question">
<h3>How do I handle negative ROC values?</h3>
<span class="faq-toggle">+</span>
</div>
<div class="faq-answer">
<p>A negative ROC indicates a decline in value. Analyze the data to understand the causes of this decline.</p>
</div>
</div>
<div class="faq-item">
<div class="faq-question">
<h3>Is there a way to automate ROC calculation?</h3>
<span class="faq-toggle">+</span>
</div>
<div class="faq-answer">
<p>Yes, using Excel functions or macros can help automate the calculations for large datasets.</p>
</div>
</div>
<div class="faq-item">
<div class="faq-question">
<h3>Can I visualize Rate of Change in Excel?</h3>
<span class="faq-toggle">+</span>
</div>
<div class="faq-answer">
<p>Absolutely! You can create charts like line graphs to visualize ROC trends over time.</p>
</div>
</div>
</div>
</div>
In summary, understanding and calculating the Rate of Change in Excel can significantly enhance your data analysis skills. By following the steps outlined above, avoiding common pitfalls, and leveraging useful tips, you can unlock new insights from your data. Remember to keep practicing and exploring related Excel tutorials to deepen your understanding!
<p class="pro-note">📊Pro Tip: Experiment with different datasets to see how ROC behaves across various scenarios and industries!</p>