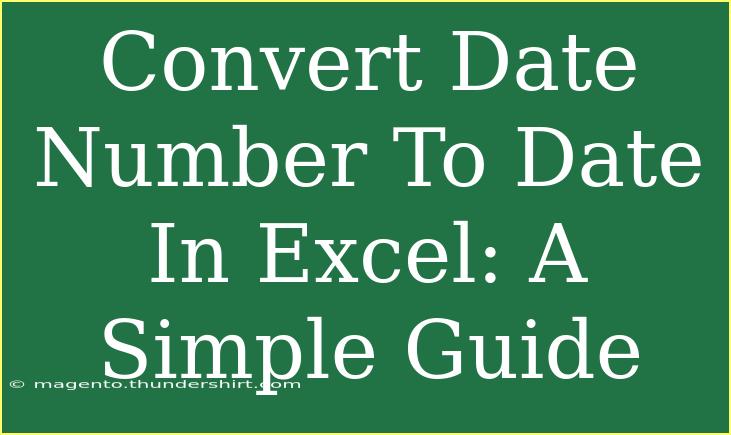Excel is a powerful tool that allows users to manipulate data in numerous ways. One common task that many Excel users encounter is converting date numbers into recognizable date formats. This article will guide you through the process of converting date numbers to dates in Excel while also sharing helpful tips, shortcuts, and techniques to ensure that you master this skill effectively. Whether you’re dealing with serial numbers or simply need to adjust how your dates are displayed, we’ve got you covered! 😊
Understanding Date Numbers in Excel
Excel represents dates as serial numbers. For example, January 1, 1900, is represented as 1, while January 1, 2020, is represented as 43831. This numerical representation can be useful for calculations but may not be very user-friendly for viewing or presenting data. When you input a date in Excel, it automatically converts it to a date number, making it easy to perform date calculations but sometimes tricky to interpret at a glance.
Why Convert Date Numbers?
- Improved Readability: Converting date numbers to standard date formats makes it easier to understand.
- Data Analysis: Clear date representations are essential for data analysis and reporting.
- Error Reduction: Displaying dates correctly reduces the likelihood of misinterpretation.
How to Convert Date Numbers to Dates in Excel
Converting date numbers into recognizable date formats in Excel is straightforward. Here’s a step-by-step guide to help you through the process:
Method 1: Using the Format Cells Feature
-
Select the Cells: Highlight the cells containing the date numbers you want to convert.
-
Open Format Cells Menu: Right-click on the highlighted cells and select Format Cells. Alternatively, you can use the keyboard shortcut Ctrl + 1 (Windows) or Command + 1 (Mac).
-
Choose Date Format: In the Format Cells dialog box, navigate to the Number tab and select Date. Choose the desired date format from the list provided.
-
Click OK: Once you have made your selection, click OK. Your date numbers will now be displayed in a recognizable format! 🎉
Method 2: Using Excel Functions
If you have a large dataset or need to convert date numbers dynamically, Excel functions can come in handy. Here are a few useful functions:
-
TEXT Function: This function allows you to convert a date number into a specific date format.
Example: If cell A1 contains a date number, you can use:
=TEXT(A1, "mm/dd/yyyy")
-
DATE Function: If you need to extract components from a date number, you can use the DATE function.
Example: To create a date using separate year, month, and day components:
=DATE(YEAR(A1), MONTH(A1), DAY(A1))
Method 3: Using the DATEVALUE Function
If your date numbers are formatted as text, you may need to use the DATEVALUE function to convert them into date values.
-
Formula: Suppose you have the text representation of a date in cell B1; you can use:
=DATEVALUE(B1)
-
Copy the Formula: Drag the fill handle to apply this formula to other cells as needed.
Common Mistakes to Avoid
- Inconsistent Formats: Ensure that the date numbers you are converting are uniform in format; otherwise, Excel may not convert them correctly.
- Incorrect Data Type: Ensure that your date numbers are recognized as numbers and not text.
- Regional Settings: Be aware of regional date formats; ensure your date representation matches the expected format of your system.
Troubleshooting Issues
If your dates are still not displaying correctly after following the conversion process, here are a few tips:
- Check Data Types: Verify if the original data is in the correct format (number vs. text).
- Reformatting: Try reformatting the cell again if the date appears strange.
- Cell Format: Ensure that the cell is not formatted as General or Text.
- Restart Excel: Sometimes, restarting the application can resolve formatting issues.
Practical Example
Let’s consider a scenario where you have a list of date numbers in column A, ranging from January 1, 2021, to January 10, 2021. Here’s how this would look in a simple table:
<table>
<tr>
<th>Date Number</th>
<th>Converted Date</th>
</tr>
<tr>
<td>44197</td>
<td>=TEXT(A2, "mm/dd/yyyy")</td>
</tr>
<tr>
<td>44198</td>
<td>=TEXT(A3, "mm/dd/yyyy")</td>
</tr>
<tr>
<td>44199</td>
<td>=TEXT(A4, "mm/dd/yyyy")</td>
</tr>
</table>
Following the above methods will allow you to convert each date number into a standard date format effortlessly.
<div class="faq-section">
<div class="faq-container">
<h2>Frequently Asked Questions</h2>
<div class="faq-item">
<div class="faq-question">
<h3>What is a date number in Excel?</h3>
<span class="faq-toggle">+</span>
</div>
<div class="faq-answer">
<p>A date number in Excel is a serial number that represents a specific date, with January 1, 1900, being represented as 1.</p>
</div>
</div>
<div class="faq-item">
<div class="faq-question">
<h3>How do I convert a date number to a date format?</h3>
<span class="faq-toggle">+</span>
</div>
<div class="faq-answer">
<p>You can convert a date number to a date format using the Format Cells feature or Excel functions like TEXT or DATEVALUE.</p>
</div>
</div>
<div class="faq-item">
<div class="faq-question">
<h3>Can I convert multiple date numbers at once?</h3>
<span class="faq-toggle">+</span>
</div>
<div class="faq-answer">
<p>Yes, you can select multiple cells and apply formatting or drag down your formula to convert multiple date numbers simultaneously.</p>
</div>
</div>
</div>
</div>
In summary, converting date numbers to dates in Excel doesn’t have to be complicated. With the methods outlined in this guide, you can easily turn your date numbers into formats that are clear and visually appealing. Remember to pay attention to formatting, data types, and regional settings to avoid common pitfalls. Practice using these techniques and explore additional tutorials to enhance your Excel skills further.
<p class="pro-note">🌟Pro Tip: Experiment with different date formats to find the one that best suits your needs!</p>