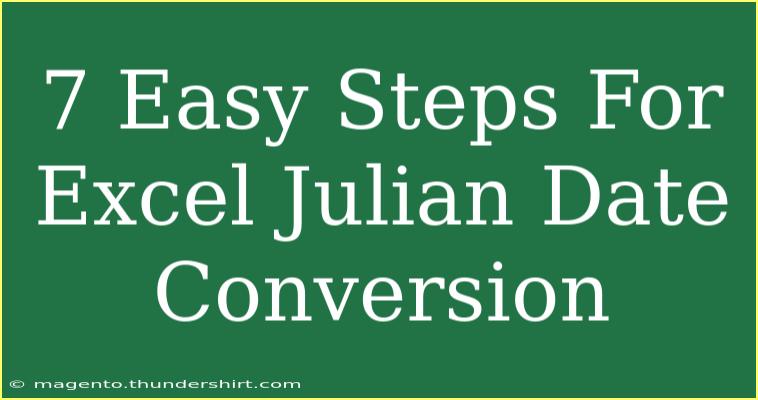Excel is an incredibly versatile tool that many people use for various purposes, including data analysis, budget tracking, and project management. One specific challenge users may encounter is converting standard date formats to Julian dates. If you’re unfamiliar, a Julian date is essentially the continuous count of days since the beginning of the Julian calendar on January 1, 4713 BC. In practical terms, Julian dates can be quite useful for tracking time over long periods, such as in scientific applications.
In this article, we’ll guide you through 7 easy steps for Excel Julian Date conversion, share some helpful tips, and highlight common mistakes to avoid. By the end, you'll be able to convert dates effortlessly and enhance your skills in Excel. 💻
Understanding Julian Dates
Before we dive into the steps, let’s understand what Julian dates are in a bit more detail. Julian dates are not the same as the Gregorian calendar dates most people use today. They are represented as a single continuous number which allows for easy arithmetic operations. For example, January 1, 2022, corresponds to a Julian date of 221, where 221 means the 221st day of the year (which isn’t precisely accurate but serves as an illustration).
The 7 Easy Steps to Convert Dates to Julian Format in Excel
Converting dates to Julian format in Excel can be straightforward once you grasp the steps. Here’s how you can do it:
Step 1: Open Your Excel Sheet
Start by opening your Excel sheet where your dates are listed. If you don’t have any dates yet, you can input a few dates in a column for practice.
Step 2: Select the Column with Dates
Click on the header of the column that contains the dates you want to convert. This will allow you to apply functions to that specific column.
Step 3: Insert a New Column
Right-click on the selected column and choose "Insert" to create a new column beside it where your Julian dates will be calculated.
Step 4: Enter the Julian Conversion Formula
In the first cell of the new column, enter the following formula to convert the date in the adjacent cell (assuming your date is in cell A2):
=TEXT(A2-DATE(YEAR(A2),1,1)+1,"000")
This formula works by calculating the number of days from the start of the year to the date in cell A2 and formatting it as a three-digit Julian number.
Step 5: Copy the Formula Down
After entering the formula in the first cell, move your cursor to the small square at the bottom right corner of the cell until it turns into a cross. Then, double-click that square to copy the formula down through the rest of the cells in the column.
Step 6: Format the Julian Dates (Optional)
To ensure the Julian date is displayed as you want, you might consider formatting it. Right-click on the newly populated cells, choose "Format Cells," and select the format that suits your needs.
Step 7: Verify Your Results
Finally, double-check the converted Julian dates against a Julian calendar or an online converter to ensure accuracy.
<table>
<tr>
<th>Original Date</th>
<th>Julian Date</th>
</tr>
<tr>
<td>01/01/2022</td>
<td>001</td>
</tr>
<tr>
<td>07/01/2022</td>
<td>007</td>
</tr>
<tr>
<td>12/31/2022</td>
<td>365</td>
</tr>
</table>
<p class="pro-note">🌟 Pro Tip: When working with large datasets, consider using Excel's built-in date functions for more advanced date manipulations!</p>
Common Mistakes to Avoid
While converting dates to Julian format in Excel, users often stumble upon a few common pitfalls. Here are some tips to help you avoid these issues:
-
Incorrect Date Format: Always ensure your dates are in a recognizable Excel format (like MM/DD/YYYY). If they are formatted as text, the conversion may fail.
-
Formula Errors: If your formula doesn’t work, double-check the cell references you used. They need to align with where your original dates are.
-
Manual Calculation Mistakes: It might be tempting to calculate Julian dates manually. However, this is prone to errors, especially for larger datasets.
-
Ignoring Leap Years: Be cautious with leap years as they affect the counting of days. Ensure your dataset appropriately reflects these occurrences if applicable.
Troubleshooting Common Issues
In case you encounter problems during the conversion process, consider the following troubleshooting tips:
- Excel Errors: If you see an error like
#VALUE!, check to make sure that your date cell isn’t empty or contains text.
- Formatting Issues: If the Julian date appears as a number with too many digits, you may need to revise your format settings.
- Unexpected Results: Always verify a few dates manually to confirm that the conversion aligns with what you expect.
<div class="faq-section">
<div class="faq-container">
<h2>Frequently Asked Questions</h2>
<div class="faq-item">
<div class="faq-question">
<h3>What is a Julian date?</h3>
<span class="faq-toggle">+</span>
</div>
<div class="faq-answer">
<p>A Julian date is a continuous count of days since the beginning of the Julian calendar, often used in scientific fields.</p>
</div>
</div>
<div class="faq-item">
<div class="faq-question">
<h3>Why do I need to convert to Julian dates?</h3>
<span class="faq-toggle">+</span>
</div>
<div class="faq-answer">
<p>Julian dates simplify date calculations over long periods, making them useful in data analysis and scientific research.</p>
</div>
</div>
<div class="faq-item">
<div class="faq-question">
<h3>Can I convert Julian dates back to standard dates in Excel?</h3>
<span class="faq-toggle">+</span>
</div>
<div class="faq-answer">
<p>Yes, you can use a similar formula to convert Julian dates back to standard dates by adding the Julian number to the start of the year.</p>
</div>
</div>
<div class="faq-item">
<div class="faq-question">
<h3>How does Excel interpret dates?</h3>
<span class="faq-toggle">+</span>
</div>
<div class="faq-answer">
<p>Excel interprets dates as sequential serial numbers, starting from January 1, 1900. It's important to ensure your date format is correct for calculations.</p>
</div>
</div>
<div class="faq-item">
<div class="faq-question">
<h3>What if my dates are in a different format?</h3>
<span class="faq-toggle">+</span>
</div>
<div class="faq-answer">
<p>You may need to convert your date format to a compatible one using Excel’s built-in functions before applying the Julian conversion formula.</p>
</div>
</div>
</div>
</div>
Converting dates to Julian format in Excel is a valuable skill that can simplify your data manipulation tasks. As a recap, we've covered the straightforward steps for conversion, highlighted common mistakes, and shared some troubleshooting tips. Now, go ahead and practice using this technique in your own spreadsheets! The more you explore, the more proficient you'll become.
<p class="pro-note">📈 Pro Tip: Experiment with other date functions in Excel to expand your data manipulation skills!</p>