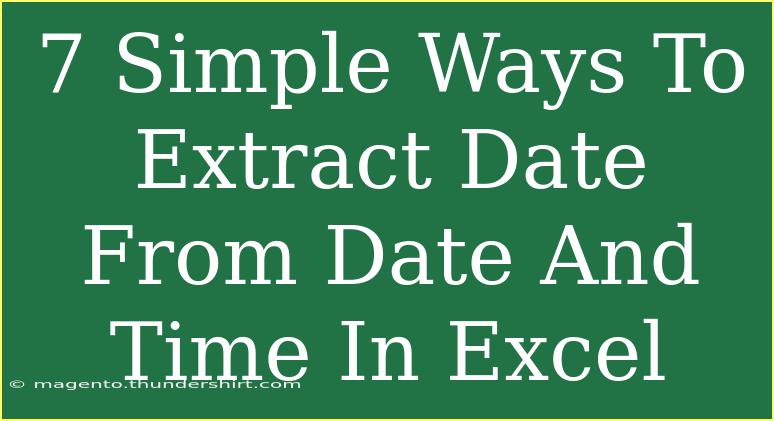When working with Excel, one of the common tasks you might face is extracting just the date from a date and time value. Whether you're organizing data, preparing reports, or simply trying to analyze information, knowing how to isolate dates can save you time and enhance your productivity. In this post, we'll explore seven simple ways to achieve this, offering tips and tricks along the way. 🎉
Understanding Date and Time in Excel
Excel stores date and time values as numbers. The integer part represents the date (how many days have passed since January 1, 1900), and the decimal part represents the time. This is why extracting just the date can sometimes seem tricky. However, with the right techniques, it becomes a breeze!
Method 1: Formatting the Cell
One of the simplest ways to display only the date is to change the cell formatting.
- Select the cell(s) with the date and time.
- Right-click and choose Format Cells.
- In the Number tab, select Date.
- Choose your preferred date format and click OK.
This method doesn't remove the time; it just changes how it's displayed. 🕒
Method 2: Using the INT Function
The INT function is useful for removing the decimal part of a number, effectively giving you just the date.
- Suppose your date and time are in cell A1.
- In another cell, type the formula:
=INT(A1)
- Press Enter.
This extracts only the date from A1, allowing you to work with just the date value. 🌟
Method 3: TEXT Function for Formatted Date
If you want to extract the date in a specific format, you can use the TEXT function.
- Enter the following formula in a new cell:
=TEXT(A1, "dd/mm/yyyy").
- Adjust the format as needed (e.g., "mm-dd-yyyy").
This formula gives you a text representation of the date, which can be useful for concatenation or display purposes.
Method 4: Using the DATE Function
The DATE function can also be employed if you want to explicitly define the year, month, and day from a date and time value.
- Input the formula:
=DATE(YEAR(A1), MONTH(A1), DAY(A1)).
This method is beneficial when you want to manipulate or rearrange components of the date.
Method 5: Flash Fill
Excel's Flash Fill feature can be a lifesaver when you want to quickly separate date from time.
- In a new column next to your date and time data, type the date from the first entry (e.g., if A1 has "2023-10-05 15:45:00," type "2023-10-05" in the adjacent cell).
- Start typing the next date, and Excel will suggest filling in the rest of the column for you. Press Enter to accept the suggestions.
Flash Fill is intelligent and can save you a ton of time! 🎈
Method 6: Using Power Query
For those dealing with larger datasets, Power Query can be a powerful option to extract dates efficiently.
- Select your data range and go to the Data tab.
- Click on From Table/Range to load your data into Power Query.
- Select the column with the date and time, right-click, and choose Transform → Date → Date Only.
- Close and load the data back to Excel.
Power Query is an excellent tool for data transformation and can handle complex data sets smoothly.
Method 7: Custom VBA Function
If you're comfortable with programming, you can create a custom VBA function to extract the date.
- Press Alt + F11 to open the VBA editor.
- Insert a new module and add the following code:
Function GetDateOnly(cell As Range) As Date
GetDateOnly = Int(cell.Value)
End Function
- Use this function in Excel like this:
=GetDateOnly(A1).
This advanced technique allows you to reuse the function anywhere in your workbook.
Common Mistakes to Avoid
- Not understanding date storage: Remember, dates are numbers; treating them as text might lead to errors.
- Using incorrect formats: Ensure you're using the right date formats to avoid confusion, especially when dealing with different regional settings.
- Forgetting to check cell formatting: Sometimes, the time may not be visible due to cell formatting; double-check that your cell is correctly formatted for your desired output.
Troubleshooting Issues
If you encounter issues while extracting dates, here are some quick tips:
- Incorrect results: Make sure your original data is truly a date and time value, not just text.
- Unexpected outputs: Check for hidden formatting or extra spaces in your data.
- Function errors: Ensure you're referencing the correct cell and that your formula syntax is correct.
<div class="faq-section">
<div class="faq-container">
<h2>Frequently Asked Questions</h2>
<div class="faq-item">
<div class="faq-question">
<h3>How can I quickly extract dates from a large dataset?</h3>
<span class="faq-toggle">+</span>
</div>
<div class="faq-answer">
<p>Using Power Query or Flash Fill is highly effective for larger datasets. Both options can automate the process.</p>
</div>
</div>
<div class="faq-item">
<div class="faq-question">
<h3>Is there a way to extract the date without using formulas?</h3>
<span class="faq-toggle">+</span>
</div>
<div class="faq-answer">
<p>Yes! You can use cell formatting to display only the date without altering the actual data.</p>
</div>
</div>
<div class="faq-item">
<div class="faq-question">
<h3>What if my dates are formatted as text?</h3>
<span class="faq-toggle">+</span>
</div>
<div class="faq-answer">
<p>You can convert text to date using the DATEVALUE function or by reformatting the cells.</p>
</div>
</div>
<div class="faq-item">
<div class="faq-question">
<h3>Can I extract dates in a specific format?</h3>
<span class="faq-toggle">+</span>
</div>
<div class="faq-answer">
<p>Absolutely! Use the TEXT function to format the extracted date as you prefer.</p>
</div>
</div>
</div>
</div>
Extracting dates from date and time values in Excel can be accomplished through various methods, each suited for different scenarios. From formatting cells to using functions and tools like Power Query, these techniques equip you with the skills to manage your data effectively. Remember, practice is key! The more you engage with Excel, the more intuitive it will become.
Consider exploring more tutorials and resources to enhance your Excel skills further. There’s always something new to learn that can boost your efficiency. Happy Excel-ing! 🚀
<p class="pro-note">🌟Pro Tip: Always back up your data before making bulk changes in Excel to avoid accidental loss!</p>