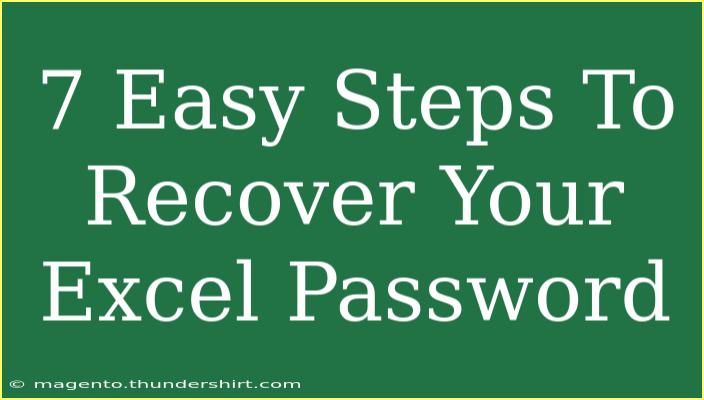Losing access to an important Excel file due to a forgotten password can be quite stressful. 😩 Fortunately, there are effective methods to recover your Excel password and regain access to your documents. In this guide, we'll walk you through seven easy steps to help you recover your Excel password, providing tips, tricks, and troubleshooting advice along the way. Whether you’re a seasoned Excel user or just getting started, this article aims to empower you with the knowledge you need to take control of your spreadsheets again.
Understanding Excel Password Protection
Excel offers a robust password protection feature, which is essential for securing sensitive data. But this protection can turn into a hurdle if you forget your password. Understanding how Excel encrypts passwords can give you insight into the recovery process. Excel uses different encryption algorithms depending on the version, and knowing this can guide you in choosing the right recovery method.
Step 1: Check for Backups
Before diving into recovery methods, take a moment to check if you have any backup files available. Many people overlook backups that might have been created automatically or manually.
- Look in Cloud Services: If you've stored your file in services like OneDrive or Google Drive, check to see if an earlier version is saved.
- Local Backups: Check your computer for any manually saved backups.
Step 2: Use Password Recovery Tools
If you have no backup and need immediate access, you can use third-party password recovery tools. There are several reliable options available. Here's a simplified table of some popular recovery tools:
<table>
<tr>
<th>Tool Name</th>
<th>Features</th>
<th>Pricing</th>
</tr>
<tr>
<td>Excel Password Recovery Lastic</td>
<td>Brute-force, Dictionary, and Mask Attack</td>
<td>Free Trial; Paid Version Available</td>
</tr>
<tr>
<td>iSunshare Excel Password Genius</td>
<td>Fast recovery with multiple attack modes</td>
<td>$29.95</td>
</tr>
<tr>
<td>PassFab for Excel</td>
<td>Simple to use with a high success rate</td>
<td>$39.95</td>
</tr>
</table>
<p class="pro-note">💡Pro Tip: Always check user reviews and testimonials to ensure the tool you choose is reputable!</p>
Step 3: Attempt Opening in an Older Version of Excel
Sometimes, simply opening the file in an older version of Excel can bypass the password requirement. This method is especially useful if the file is not heavily encrypted.
- Install an older version of Excel if you have access to it.
- Attempt to open the file with this version.
- Once opened, try to save a copy without password protection.
Step 4: Use VBA Code to Unlock the Workbook
If you’re familiar with Visual Basic for Applications (VBA), you can use a simple VBA code snippet to unlock your Excel workbook. Follow these steps:
- Open a new Excel workbook.
- Press
Alt + F11 to open the VBA editor.
- Insert a new module by clicking on
Insert > Module.
- Copy and paste the following code into the module window:
Sub PasswordBreaker()
Dim pWord As String
Dim i As Integer, j As Integer, k As Integer
Dim l As Integer
Dim m As String
Dim n As String
Dim o As String
Dim ws As Worksheet
On Error Resume Next
For i = 65 To 90
For j = 65 To 90
For k = 65 To 90
For l = 65 To 90
pWord = Chr(i) & Chr(j) & Chr(k) & Chr(l)
For Each ws In ThisWorkbook.Worksheets
ws.Unprotect Password:=pWord
If ws.ProtectContents = False Then
MsgBox "Password is: " & pWord
Exit Sub
End If
Next ws
Next l
Next k
Next j
Next i
End Sub
- Run the code by pressing
F5 or clicking the “Run” button.
This will iterate through potential passwords. While it may take some time, it can be effective for simpler passwords.
<p class="pro-note">🔍Pro Tip: Make sure to save your work before running any code, and only run scripts from trusted sources!</p>
Step 5: Utilize Hex Editor Method
Another technique that may be useful, especially for older Excel files, is to use a hex editor. This method involves modifying the file's data to remove the password. It’s more technical and might not work for all versions of Excel, but here’s how to do it:
- Make a Copy of your Excel file.
- Open the Copy with a hex editor (such as HxD).
- Search for the text “DPB” and replace it with “DPC” (be careful not to alter other data).
- Save and close the file.
- Open it in Excel and try accessing without a password.
Step 6: Contact Microsoft Support
If none of the methods above work, your last resort may be to contact Microsoft Support. They may offer advanced support services for recovering lost passwords, particularly if you have a subscription to Office 365. They have tools and methods that could help.
Step 7: Prevention for the Future
Once you recover your password, it's wise to take precautions for the future:
- Use Password Managers: Tools like LastPass or 1Password can securely store your passwords.
- Backup Regularly: Create regular backups of your important files.
- Use Strong but Memorable Passwords: Combine letters, numbers, and symbols in a way that is both secure and memorable.
<div class="faq-section">
<div class="faq-container">
<h2>Frequently Asked Questions</h2>
<div class="faq-item">
<div class="faq-question">
<h3>Can I recover a password from Excel 2019?</h3>
<span class="faq-toggle">+</span>
</div>
<div class="faq-answer">
<p>Yes, the methods discussed can work on Excel 2019, but results may vary based on the complexity of the password.</p>
</div>
</div>
<div class="faq-item">
<div class="faq-question">
<h3>Is it legal to use password recovery tools?</h3>
<span class="faq-toggle">+</span>
</div>
<div class="faq-answer">
<p>Yes, as long as you own the file or have permission to access it, using recovery tools is generally legal.</p>
</div>
</div>
<div class="faq-item">
<div class="faq-question">
<h3>What if I still can’t recover my password?</h3>
<span class="faq-toggle">+</span>
</div>
<div class="faq-answer">
<p>If all else fails, consider contacting Microsoft Support or using professional data recovery services.</p>
</div>
</div>
<div class="faq-item">
<div class="faq-question">
<h3>Are there any free password recovery tools?</h3>
<span class="faq-toggle">+</span>
</div>
<div class="faq-answer">
<p>Yes, there are free trials available for many recovery tools, but complete recovery might require a paid version.</p>
</div>
</div>
</div>
</div>
Recapping everything we’ve learned, recovering your Excel password doesn’t have to be a daunting task. With the methods and tips provided in this guide, you can effectively regain access to your important spreadsheets. Remember to take precautions in the future to avoid getting locked out again, like using password managers and maintaining regular backups.
Lastly, practice using these techniques and explore more tutorials for Excel! Your skills will grow, and you’ll become more adept at managing your documents with ease.
<p class="pro-note">📈Pro Tip: Always ensure you keep your Excel files organized and password-protected when dealing with sensitive information!</p>