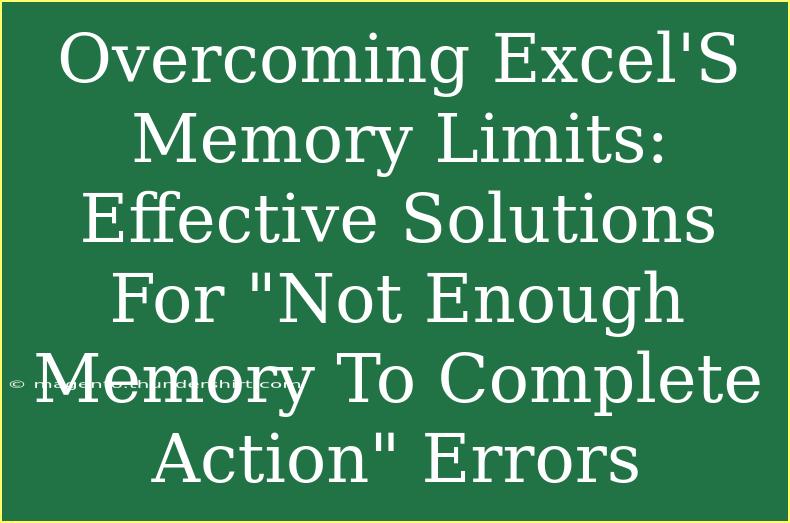Excel is an incredibly powerful tool for data analysis and management, but it can sometimes throw a curveball when you least expect it. One of the most common frustrations users encounter is the dreaded "Not enough memory to complete this action" error. 😩 This error can hinder your workflow, especially when dealing with large datasets or complex calculations. But fear not! This blog post will explore effective solutions to overcome Excel's memory limits, ensuring you can work efficiently and without interruption.
Understanding Excel's Memory Limits
Before diving into solutions, it's essential to understand why Excel displays this memory error. Excel operates with certain memory constraints, which can be influenced by various factors such as:
- The size of the workbook: Larger files consume more memory.
- The complexity of the formulas and calculations: Extensive calculations require additional resources.
- The available memory on your device: Running multiple applications can limit Excel’s access to needed memory.
When Excel runs out of available memory, it can't complete your command, leading to the frustrating error message. 😖
Effective Solutions to Overcome Memory Limit Issues
1. Close Unused Applications
One simple yet often overlooked solution is to close any unnecessary applications running in the background. Applications consume valuable memory, leaving less for Excel.
Steps to follow:
- Check your task manager (Ctrl + Shift + Esc on Windows) to see which applications are currently running.
- Close any apps you aren’t using, especially resource-heavy programs.
2. Optimize Your Workbook
Optimizing your workbook can significantly reduce memory usage. Here are some tips to do just that:
- Remove unnecessary data: Go through your sheets and delete any data that isn’t relevant or needed.
- Limit the use of volatile functions: Functions like NOW(), TODAY(), and RAND() recalculate every time the sheet changes, which can use a lot of memory.
- Use Excel Tables: Instead of regular cell ranges, convert your data to Excel Tables. Tables optimize memory usage and make data easier to manage.
3. Increase Virtual Memory
Adjusting your virtual memory settings can help Excel utilize additional memory resources:
Steps to adjust virtual memory in Windows:
- Go to Control Panel > System and Security > System.
- Click on "Advanced system settings."
- In the System Properties window, click on the "Advanced" tab.
- Under Performance, click "Settings."
- Navigate to the "Advanced" tab, and under Virtual Memory, click "Change."
- Uncheck "Automatically manage paging file size for all drives."
- Select your drive (usually C:), choose "Custom size," and enter a size for the paging file.
Always restart your computer after making these changes for them to take effect.
4. Split Large Workbooks
If your workbook is too large, consider splitting it into smaller, manageable parts. This method reduces memory load during calculations:
- Create separate files for different sections: If your workbook contains multiple datasets, separate them into individual files.
- Use links between files: You can still use formulas to reference data in separate files.
5. Clean Up Your Workbook
Sometimes, a workbook may have bloated file sizes due to extraneous elements. Cleaning up can help:
- Remove unnecessary formatting: Clear out excessive formatting in your sheets to reduce size.
- Clear clipboard data: Regularly clear the clipboard, especially after extensive copying or pasting operations.
6. Upgrade Your Hardware
If you frequently run into memory issues, it may be time for a hardware upgrade. More RAM can significantly enhance Excel's performance. Here’s a quick overview of how RAM impacts Excel:
<table>
<tr>
<th>RAM Size</th>
<th>Performance Impact</th>
</tr>
<tr>
<td>4 GB</td>
<td>Basic usage; can struggle with larger datasets</td>
</tr>
<tr>
<td>8 GB</td>
<td>Suitable for moderate workloads and larger files</td>
</tr>
<tr>
<td>16 GB+</td>
<td>Excellent for heavy data analysis and multitasking</td>
</tr>
</table>
Investing in more RAM can provide significant long-term benefits for all your data processing needs.
7. Save and Restart Excel
If you're experiencing memory errors, a quick fix can be saving your work and restarting Excel. This clears up temporary files and memory usage that may be hogging resources.
Common Mistakes to Avoid
While it's great to have solutions in hand, it's also important to know what not to do when faced with memory limitations:
- Don't ignore software updates: Always keep Excel and your operating system updated to benefit from performance enhancements and memory optimizations.
- Avoid excessive add-ins: While add-ins can extend Excel’s functionality, too many can cause it to slow down and consume unnecessary memory.
- Don’t forget about file formats: Saving files in older formats (.xls) instead of the more efficient .xlsx can lead to memory problems.
Troubleshooting Tips
If you’re still encountering memory issues, try these troubleshooting techniques:
- Check for corruption: Sometimes, the workbook itself may be corrupt, leading to unexpected errors. Try opening it on a different machine or restoring from a backup.
- Use Excel's built-in repair tool: Go to File > Open, select the file, click the arrow next to "Open," and choose "Open and Repair."
- Monitor performance: Use the Resource Monitor to keep an eye on memory usage while working in Excel.
<div class="faq-section">
<div class="faq-container">
<h2>Frequently Asked Questions</h2>
<div class="faq-item">
<div class="faq-question">
<h3>What causes the "Not enough memory" error in Excel?</h3>
<span class="faq-toggle">+</span>
</div>
<div class="faq-answer">
<p>This error occurs when Excel runs out of available memory, often due to large workbooks, complex calculations, or limited system resources.</p>
</div>
</div>
<div class="faq-item">
<div class="faq-question">
<h3>How can I increase memory for Excel?</h3>
<span class="faq-toggle">+</span>
</div>
<div class="faq-answer">
<p>You can increase memory for Excel by closing unused applications, optimizing your workbook, and upgrading your computer's RAM if necessary.</p>
</div>
</div>
<div class="faq-item">
<div class="faq-question">
<h3>Is it safe to split a workbook into multiple files?</h3>
<span class="faq-toggle">+</span>
</div>
<div class="faq-answer">
<p>Yes, splitting a workbook into multiple files can help manage large datasets more effectively without running into memory issues.</p>
</div>
</div>
</div>
</div>
Recap the key takeaways from the article, and you should now have a solid understanding of how to address Excel's memory limitations effectively. By implementing these strategies, you can enhance your productivity and ensure smoother operations while working with your data. Don’t forget to practice these techniques and explore related tutorials to deepen your understanding of Excel’s functionalities!
<p class="pro-note">🌟Pro Tip: Always back up your work regularly to avoid losing data when encountering memory errors.</p>