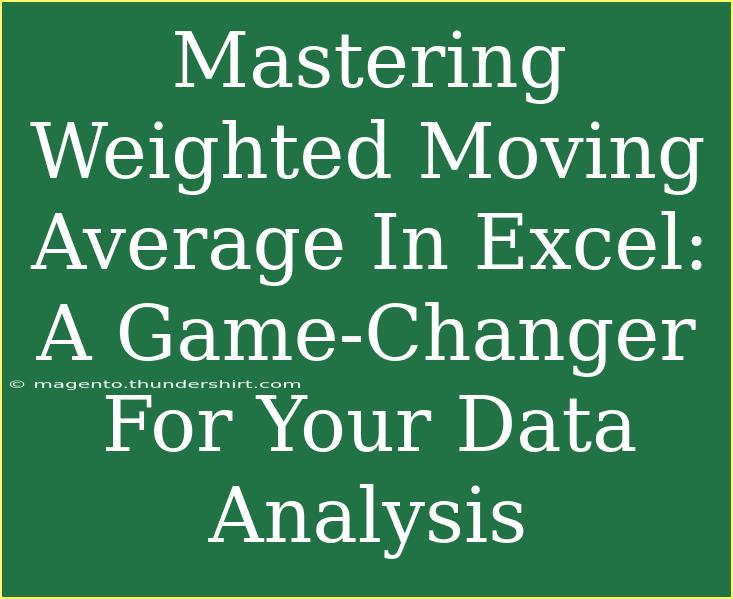When it comes to data analysis, using the right techniques and tools can make all the difference. One method that has gained popularity for its effectiveness is the Weighted Moving Average (WMA). If you’re looking to elevate your analysis game, mastering WMA in Excel is essential. This powerful tool not only helps in smoothing out data but also emphasizes the most recent data points—allowing for better trend analysis and forecasting. In this guide, we’ll explore how to use WMA effectively in Excel, share tips and tricks, and address common issues users face. Let’s dive in! 📊
What is Weighted Moving Average (WMA)?
The Weighted Moving Average is a statistical calculation that aims to smooth data and highlight trends over time by assigning different weights to data points. Unlike a simple moving average, which treats all data points equally, WMA gives more significance to the most recent observations. This makes WMA particularly useful in dynamic environments like financial markets, inventory management, and sales forecasting.
Why Use WMA?
- Emphasis on Recent Data: WMA allows you to focus more on the latest data, making it a great tool for time-sensitive analysis.
- Trend Identification: By smoothing out fluctuations, WMA helps you spot trends that might not be obvious in raw data.
- Enhanced Forecasting: With a more accurate reflection of current trends, your forecasts can be more precise and reliable.
Getting Started with Weighted Moving Average in Excel
Now that we have a basic understanding of what WMA is and its benefits, let’s get into the nitty-gritty of how to implement it in Excel.
Step 1: Prepare Your Data
Before you can calculate WMA, you need to have your data organized in an Excel spreadsheet. Ensure that:
- Your data is in a single column (e.g., “Sales Data”).
- You have clear headers for your columns.
For our example, let’s assume your sales data is in column A, from cell A2 to A10.
Step 2: Define Your Weights
For a Weighted Moving Average, you need to define the weights you wish to assign to your data points. A common approach is to assign weights in a descending order, such as:
| Weight |
Data Point |
| 3 |
Current |
| 2 |
Previous |
| 1 |
Two Days Ago |
You can enter these weights in another column, say column B, from cell B2 to B4.
Step 3: Calculate Weighted Moving Average
Now it’s time to calculate the WMA using the following formula. For this example, let's calculate WMA in cell C4:
=WMA(A2:A4, B2:B4)
Step 4: Use Excel Functions for Calculation
Since Excel doesn’t have a built-in WMA function, you can create one using an array formula. Here’s how to do it:
-
Select the cell where you want the WMA result.
-
Enter the formula:
=SUMPRODUCT(A2:A4, B2:B4)/SUM(B2:B4)
-
Drag the formula down to apply it to the rest of your data points.
Your data should now reflect the WMA calculation based on the defined weights.
<p class="pro-note">📌 Pro Tip: Always ensure your weights total to 1 (or 100) for correct WMA calculation!</p>
Example Calculation
For an example calculation, if your sales data in cells A2 to A4 are 200, 250, and 300, and you’ve set the weights as above, your WMA in C4 will be:
(3*300 + 2*250 + 1*200) / (3 + 2 + 1) = 258.33
Tips and Shortcuts for Using WMA in Excel
Mastering WMA can significantly improve your data analysis efforts. Here are some helpful tips and shortcuts:
- Adjust Weights as Needed: Don’t hesitate to modify your weights based on the nature of your data. Experimenting with different weight distributions can yield different insights.
- Use Conditional Formatting: Highlight WMA results using conditional formatting to visually track trends.
- Create a Chart: Visualize your WMA results by creating a chart in Excel. This will help you see trends at a glance.
- Shortcuts: Familiarize yourself with keyboard shortcuts in Excel to speed up your work. For example, Ctrl + C to copy and Ctrl + V to paste can save you a lot of time.
Common Mistakes to Avoid
- Ignoring Data Range: Ensure you select the correct range for your calculations.
- Miscalculating Weights: Always double-check your weights to ensure they sum correctly.
- Using a Simple Moving Average Instead: Remember, WMA is different from a simple moving average. Don’t mistake one for the other when you need to emphasize recent data.
Troubleshooting Common Issues
- Inconsistent Results: If the results seem off, re-check your weights and ensure your data range is accurate.
- Formula Errors: Ensure your formula references are correct. Double-check for any typing errors.
- Data Type Errors: Ensure your data is formatted as numbers and not text, as this can interfere with calculations.
<div class="faq-section">
<div class="faq-container">
<h2>Frequently Asked Questions</h2>
<div class="faq-item">
<div class="faq-question">
<h3>What is the difference between WMA and SMA?</h3>
<span class="faq-toggle">+</span>
</div>
<div class="faq-answer">
<p>WMA gives more importance to recent data points through weights, while SMA treats all data points equally.</p>
</div>
</div>
<div class="faq-item">
<div class="faq-question">
<h3>How can I adjust weights in WMA?</h3>
<span class="faq-toggle">+</span>
</div>
<div class="faq-answer">
<p>You can modify weights according to your analysis needs by changing the values in the weight column in your spreadsheet.</p>
</div>
</div>
<div class="faq-item">
<div class="faq-question">
<h3>Can I use WMA for forecasting?</h3>
<span class="faq-toggle">+</span>
</div>
<div class="faq-answer">
<p>Yes! WMA is particularly useful for forecasting as it emphasizes recent trends which can be crucial for predictive analysis.</p>
</div>
</div>
<div class="faq-item">
<div class="faq-question">
<h3>Is there an Excel template for WMA?</h3>
<span class="faq-toggle">+</span>
</div>
<div class="faq-answer">
<p>While there is no official template, you can easily create your own by setting up your data and formulas as explained in this guide.</p>
</div>
</div>
</div>
</div>
In conclusion, mastering the Weighted Moving Average in Excel is a fantastic skill to enhance your data analysis capabilities. By emphasizing the latest trends, WMA can provide deeper insights and more accurate forecasts. Remember to practice using WMA, experiment with weights, and check out other tutorials on this blog for further learning. Happy analyzing! 🚀
<p class="pro-note">📈 Pro Tip: Regular practice and exploration of advanced Excel functions will help you become a data analysis pro in no time!</p>