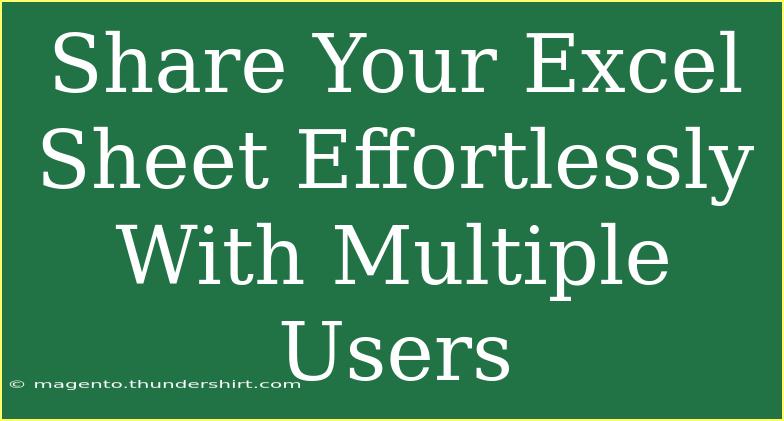Sharing your Excel sheets with multiple users can transform the way you collaborate on projects, whether for work, school, or personal tasks. Imagine being able to work on a spreadsheet in real-time with your colleagues or friends, keeping everyone on the same page without the hassle of back-and-forth emails. In this guide, we’ll explore various methods to share your Excel sheets effectively, along with helpful tips, common mistakes to avoid, and troubleshooting advice to ensure your experience is as smooth as possible. Let’s dive into the wonderful world of Excel sharing! 📊
Why Share Your Excel Sheet?
Sharing your Excel sheets has numerous benefits, such as:
- Real-time collaboration: Everyone can make changes simultaneously, which boosts productivity.
- Version control: No more confusion over which version is the most updated; everyone has access to the same file.
- Ease of communication: Team members can leave comments, making discussions easier.
Now that we understand the advantages, let’s look at the best ways to share your Excel sheets.
Methods to Share Excel Sheets
1. Share through OneDrive
One of the easiest ways to share your Excel sheets is through OneDrive. Follow these steps:
- Upload your file: Save your Excel workbook to your OneDrive account.
- Select the file: Right-click on the file you want to share.
- Choose "Share": This will open a dialog box.
- Enter email addresses: Add the email addresses of the people you want to share with.
- Set permissions: You can allow others to edit or just view the document.
- Send: Click the send button, and your colleagues will receive an invitation to collaborate.
<p class="pro-note">✨ Pro Tip: Make sure to explain how users can access OneDrive if they are unfamiliar.</p>
2. Use SharePoint
For teams that work in a corporate environment, SharePoint is a great tool. Here’s how to share your Excel sheet using SharePoint:
- Upload the workbook: Place your Excel file in a SharePoint document library.
- Select the document: Click the ellipsis (three dots) next to the file.
- Click on "Share": This will prompt the sharing options.
- Choose the audience: You can share with specific people or everyone in your organization.
- Adjust permissions: Decide whether recipients can edit or only view the file.
- Send the invitation: Click "Send" to notify your team members.
<p class="pro-note">🔒 Note: Ensure your organization’s policies allow for file sharing through SharePoint!</p>
3. Share via Email
If you prefer a more direct approach, you can send your Excel sheet via email. Follow these simple steps:
- Open your Excel workbook.
- Click on "File" in the top-left corner.
- Select "Share" and then click on "Email".
- Choose how to send: You can send it as an attachment or in the body of the email.
- Enter the recipients: Add email addresses and a message if you wish.
- Hit send: Your Excel sheet will be on its way!
4. Publish to the Web
This method is useful for sharing read-only views of your Excel sheets. Here’s how you can do it:
- Go to "File" > "Share" > "Publish to Web".
- Select the options: Choose the part of the workbook you want to publish.
- Generate a link: After making your selections, generate the HTML code.
- Share the link: Copy and distribute the link to users.
<p class="pro-note">🌐 Important: Keep in mind that publishing to the web makes your file publicly accessible!</p>
Common Mistakes to Avoid
As you start sharing your Excel sheets, it's easy to fall into a few common pitfalls. Here are some to keep an eye out for:
- Not checking permissions: Make sure your recipients have the right access level (view or edit).
- Ignoring file compatibility: Ensure that all users have compatible versions of Excel or can access the file format you’re using.
- Forgetting to communicate: Don’t assume everyone knows how to access the shared file; send instructions if necessary.
Troubleshooting Issues
If you encounter problems while sharing your Excel sheets, here are some troubleshooting tips:
- Access Denied: If someone can’t open the file, double-check their permissions. You may need to resend the invitation.
- Conflicts while editing: If multiple users edit the same cell, a conflict will occur. Encourage users to communicate or use the "Track Changes" feature to manage modifications.
- Slow load times: Large Excel files can be slow to load, especially over the internet. Consider breaking the data into smaller sheets or compressing your file.
Frequently Asked Questions
<div class="faq-section">
<div class="faq-container">
<h2>Frequently Asked Questions</h2>
<div class="faq-item">
<div class="faq-question">
<h3>Can I share an Excel sheet without using OneDrive or SharePoint?</h3>
<span class="faq-toggle">+</span>
</div>
<div class="faq-answer">
<p>Yes, you can share an Excel sheet via email by sending it as an attachment or using the Publish to Web feature for a read-only link.</p>
</div>
</div>
<div class="faq-item">
<div class="faq-question">
<h3>What if I accidentally gave someone edit access?</h3>
<span class="faq-toggle">+</span>
</div>
<div class="faq-answer">
<p>You can change permissions at any time by going back to the sharing settings and adjusting the access level for that user.</p>
</div>
</div>
<div class="faq-item">
<div class="faq-question">
<h3>How can I prevent others from changing my Excel sheet?</h3>
<span class="faq-toggle">+</span>
</div>
<div class="faq-answer">
<p>You can share your Excel sheet as a read-only file by setting permissions accordingly or publishing it to the web.</p>
</div>
</div>
<div class="faq-item">
<div class="faq-question">
<h3>Can I track changes made by others in my Excel sheet?</h3>
<span class="faq-toggle">+</span>
</div>
<div class="faq-answer">
<p>Yes, you can enable the "Track Changes" feature in Excel, which allows you to see who made what changes.</p>
</div>
</div>
</div>
</div>
Recap of the key takeaways: Sharing your Excel sheet can simplify collaboration, especially with tools like OneDrive, SharePoint, email, or by publishing to the web. Be mindful of permissions and common mistakes, and don't hesitate to troubleshoot any issues that arise.
Now, go ahead and practice sharing your Excel sheets with friends and coworkers! It’s a great opportunity to enhance your teamwork skills and improve overall efficiency. Make sure to explore more related tutorials to deepen your understanding of Excel and its features!
<p class="pro-note">💡 Pro Tip: Experiment with all sharing methods to find out which works best for your team! </p>