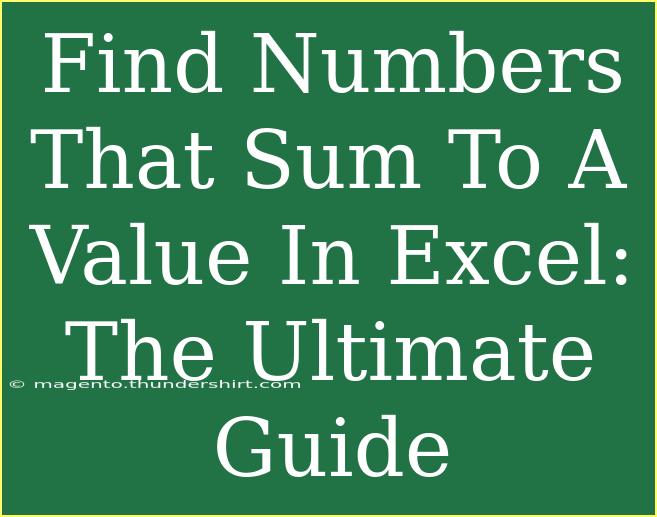Finding numbers that sum to a specific value in Excel can be quite a task, but with the right techniques and strategies, you can master it in no time! Whether you are trying to balance your budget, figure out sales figures, or simply work on a project, Excel provides numerous functions and shortcuts to help streamline the process. In this ultimate guide, we will break down effective methods to find the sums you need, share tips and tricks, explore common pitfalls to avoid, and provide troubleshooting advice.
Understanding the Basics
Before diving into the methods, let’s make sure you’re familiar with some essential concepts.
Common Excel Functions
- SUM: This function adds together a range of numbers.
- FILTER: Helps to narrow down a range based on specified criteria.
- SUMIF / SUMIFS: These functions allow you to sum numbers based on one or multiple conditions.
- SUBTOTAL: This function can sum visible cells based on applied filters.
With these functions in your arsenal, you're equipped to handle most scenarios when trying to sum values effectively.
Effective Methods to Find Numbers that Sum to a Specific Value
Method 1: Using the SUM Function
This is the simplest approach. If you have a list of numbers and just want to find out if they can sum to a target value, follow these steps:
- Open your Excel sheet and input your numbers in a column.
- Select a cell where you want to display the sum.
- Use the
=SUM(range) function, replacing "range" with the actual range of your numbers. For example, =SUM(A1:A10).
Method 2: Using SUMIF to Find Specific Sums
If you have conditions to meet, using the SUMIF function can be incredibly helpful. Here’s how:
- Identify your criteria. For instance, you might want to find all the numbers greater than a specific value.
- In a new cell, use the formula:
=SUMIF(range, criteria)
For example, =SUMIF(A1:A10, ">50").
Method 3: Exploring the Solver Add-in
Excel's Solver Add-in is a powerful tool to find specific combinations that sum to a given value. Here’s how you can use it:
-
Enable Solver Add-in:
- Go to
File → Options → Add-ins.
- In the Manage box, select Excel Add-ins and click
Go.
- Check the box for
Solver Add-in, then click OK.
-
Set up your spreadsheet:
- Input your numbers in a column.
- In another cell, enter the target sum.
-
Using Solver:
- Click on
Data → Solver.
- Set your target cell to the target sum you want.
- Choose the range of your numbers as the "By Changing Variable Cells."
- Click
Solve and watch Solver find the numbers that add up to your target!
Method 4: Advanced Filter Techniques
You can also use advanced filtering to check combinations of numbers that sum up to your target. This involves:
- Setting Criteria: Create a criteria range that specifies your target sum.
- Using Advanced Filter:
- Select your data range.
- Go to
Data → Sort & Filter → Advanced.
- Set up your criteria to filter only the sums that meet your target.
Method 5: Manual Search Techniques
If you have a smaller dataset, manually searching combinations might work, especially if you’re looking for specific numbers. However, this can be tedious for larger datasets.
Common Mistakes to Avoid
As you work through your calculations, be mindful of the following mistakes:
- Range Selection: Ensure you’re selecting the correct range. A small typo can lead to incorrect sums.
- Incorrect Criteria: Ensure that your criteria in functions like SUMIF and SUMIFS are properly formatted. Using quotation marks incorrectly can lead to errors.
- Ignoring Hidden Rows: When summing, remember that hidden rows are sometimes excluded unless using the SUBTOTAL function.
Troubleshooting Common Issues
- Incorrect Results: If you're getting unexpected results, double-check your ranges and criteria.
- #VALUE! Error: This may indicate that your criteria do not match any values in the selected range. Check for typos or incorrect data types.
- Solver Not Finding a Solution: If Solver fails, consider adjusting your constraints or making sure that a solution is indeed possible with the data you provided.
<div class="faq-section">
<div class="faq-container">
<h2>Frequently Asked Questions</h2>
<div class="faq-item">
<div class="faq-question">
<h3>Can Excel sum non-numeric values?</h3>
<span class="faq-toggle">+</span>
</div>
<div class="faq-answer">
<p>No, Excel will ignore non-numeric values in summation functions like SUM. Ensure all values are numeric.</p>
</div>
</div>
<div class="faq-item">
<div class="faq-question">
<h3>How do I sum visible cells only?</h3>
<span class="faq-toggle">+</span>
</div>
<div class="faq-answer">
<p>Use the SUBTOTAL function, which can sum only the visible cells after filters are applied.</p>
</div>
</div>
<div class="faq-item">
<div class="faq-question">
<h3>What to do if Solver is not showing up in my Excel?</h3>
<span class="faq-toggle">+</span>
</div>
<div class="faq-answer">
<p>You may need to enable it in your Excel options under Add-ins. Make sure to follow the steps above to activate it.</p>
</div>
</div>
</div>
</div>
In conclusion, mastering the techniques to find numbers that sum to a specific value in Excel opens up a world of possibilities for financial tracking, data analysis, and beyond. Utilizing functions like SUM, SUMIF, and Solver can save you time and improve accuracy in your work. Don’t hesitate to explore these methods and practice them in your own spreadsheets. With a little exploration and practice, you will be well on your way to becoming an Excel pro!
<p class="pro-note">✨Pro Tip: Always double-check your formulas for accuracy to ensure you’re getting the right results!</p>