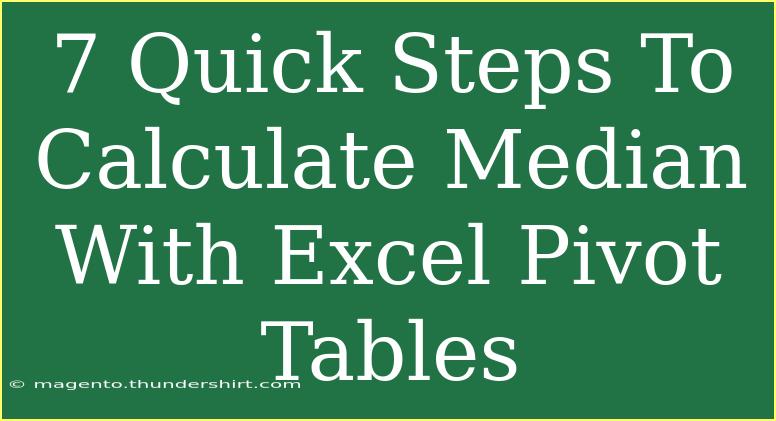Calculating the median using Excel Pivot Tables can be a valuable skill, especially when dealing with large datasets. Whether you are analyzing sales data, student grades, or survey results, the median provides a clearer picture of your data by showing the middle value, unaffected by outliers. In this guide, we'll explore how to calculate the median quickly and efficiently using Pivot Tables in Excel. 🚀
Why Use the Median?
Before we dive into the steps, let's understand why the median is often a better measure of central tendency than the average. The median:
- Removes Outlier Influence: Unlike the mean, the median is not skewed by extremely high or low values.
- Provides a Clear Middle Value: It directly indicates the value at the midpoint of your data set.
By calculating the median using Pivot Tables, you can gain insights quickly and effectively without delving into complex calculations.
Step-by-Step Guide to Calculate Median with Excel Pivot Tables
Here’s how you can calculate the median in just seven straightforward steps:
Step 1: Prepare Your Data
Ensure that your data is organized in a table format. Each column should have a header, and data should be free of empty rows.
Step 2: Insert a Pivot Table
- Select your data: Highlight the entire dataset you want to analyze.
- Insert Pivot Table: Go to the
Insert tab, click on PivotTable, and choose where you want the Pivot Table to appear (new worksheet or existing worksheet).
Step 3: Set Up the Pivot Table Fields
Once your Pivot Table is created, you'll see the PivotTable Field List on the right side of your screen.
- Drag a Field to Rows: This can be any categorical variable (e.g., "Salesperson" or "Product Type").
- Drag a Field to Values: Here, you'll drag the numerical field for which you want to calculate the median (e.g., "Sales Amount").
Step 4: Change Value Field Settings
To calculate the median instead of the default sum or count:
- Click on the dropdown arrow next to the value you just added in the
Values area.
- Select
Value Field Settings.
- In the dialog box that appears, choose
Median from the list of functions.
Step 5: Format the Pivot Table
To make your data easier to read:
- Go to the
Design tab in the PivotTable Tools.
- Choose a style that suits your preference.
- Adjust the number formatting by right-clicking on the values, selecting
Number Format, and choosing the appropriate format (like currency or decimal).
Step 6: Refresh Your Pivot Table
If you update your original data, you’ll need to refresh your Pivot Table to reflect the latest calculations. Simply right-click on the Pivot Table and select Refresh.
Step 7: Analyze Your Results
Now that your Pivot Table is set up, you can easily analyze the median values. Look for patterns or insights based on the median you've calculated!
Practical Example
Let's say you have a dataset of student grades, and you want to find the median grade per class. By following the steps above, you could easily categorize the grades by class and see how each one performs on average.
Common Mistakes to Avoid
- Forgetting to Refresh: Always remember to refresh your Pivot Table if your source data changes.
- Incorrect Value Field Settings: Ensure you select the
Median option, as Excel defaults to summing values.
- Ignoring Data Types: Verify that numerical data fields are correctly formatted as numbers; otherwise, the median calculation may fail.
Troubleshooting Common Issues
-
Median Option Not Available: If the Median function doesn’t appear in the Value Field Settings, ensure you’re using a compatible version of Excel. The median function is only available in newer versions.
-
Empty Cells in Data: If your dataset contains empty cells, ensure you handle them properly, as this can affect your median calculation. Fill in the missing data or remove those rows if they are not relevant.
Tips, Shortcuts, and Advanced Techniques
- Group Data: If you're dealing with large datasets, consider grouping your data by categories (like date or product type) to see the median for each group.
- Calculated Fields: If you frequently need to calculate different statistics, consider creating a calculated field for more customized analyses.
<div class="faq-section">
<div class="faq-container">
<h2>Frequently Asked Questions</h2>
<div class="faq-item">
<div class="faq-question">
<h3>Can I calculate median for grouped data in Pivot Tables?</h3>
<span class="faq-toggle">+</span>
</div>
<div class="faq-answer">
<p>Yes, you can group data in Pivot Tables and then calculate the median for each group by following the same steps.</p>
</div>
</div>
<div class="faq-item">
<div class="faq-question">
<h3>What if my median option is greyed out?</h3>
<span class="faq-toggle">+</span>
</div>
<div class="faq-answer">
<p>This usually means you're using an older version of Excel that doesn't support median calculations in Pivot Tables. Consider updating Excel.</p>
</div>
</div>
<div class="faq-item">
<div class="faq-question">
<h3>Can I show multiple median calculations in one Pivot Table?</h3>
<span class="faq-toggle">+</span>
</div>
<div class="faq-answer">
<p>Yes, you can add multiple fields to the Values area and set each to calculate the median independently.</p>
</div>
</div>
<div class="faq-item">
<div class="faq-question">
<h3>How do I format the median value in the Pivot Table?</h3>
<span class="faq-toggle">+</span>
</div>
<div class="faq-answer">
<p>Right-click on the median value in the Pivot Table, select 'Number Format', and choose your desired format (e.g., currency, percentage).</p>
</div>
</div>
</div>
</div>
By implementing the steps outlined above, you can easily and effectively calculate the median using Excel Pivot Tables. This powerful feature not only enhances your data analysis skills but also allows you to make informed decisions based on reliable statistical measures. Don't hesitate to practice these techniques and explore other Excel tutorials on this blog for further learning.
<p class="pro-note">🚀Pro Tip: Always check your data for accuracy before performing calculations to ensure reliable results!</p>