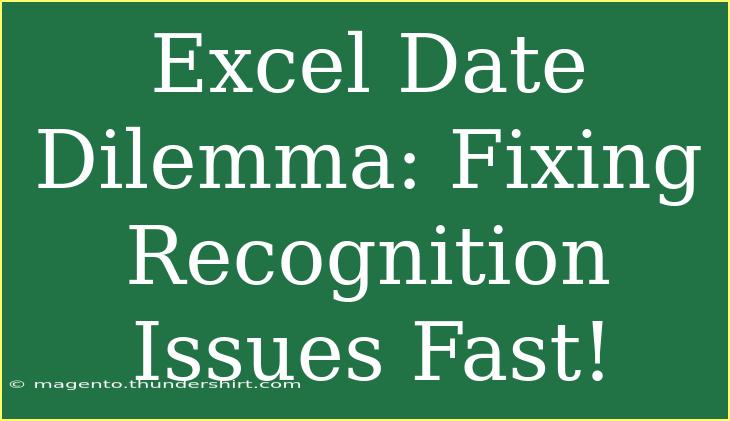Are you struggling with Excel not recognizing dates correctly? If you’ve ever found yourself pulling your hair out because your dates are formatted incorrectly, you’re not alone! Excel date issues can be frustrating, especially when you need your data to work seamlessly. But fear not; in this guide, we’ll tackle common date recognition problems and equip you with helpful tips, shortcuts, and advanced techniques for fixing them efficiently. Let's get started!
Understanding Date Recognition in Excel
Excel is a powerful tool, but it can sometimes be picky about the way dates are formatted. When you enter a date, Excel tries to recognize it based on your system's regional settings. If the format doesn’t match what Excel expects, it can lead to misinterpretations. Here’s what you need to know:
Common Formats Excel Recognizes
- MM/DD/YYYY - Most common in the U.S.
- DD/MM/YYYY - Commonly used in many parts of the world, such as Europe.
- YYYY-MM-DD - ISO standard, increasingly used in databases.
Common Mistakes to Avoid
- Entering dates as text: For instance, typing “January 1, 2023” will be treated differently than entering “1/1/2023.”
- Using slashes or hyphens inconsistently: Stick to one format.
- Copying data from external sources: Sometimes, data copied from websites or PDFs can be in a non-date format.
Fixing Date Recognition Issues
Here are some practical steps to ensure Excel recognizes your dates correctly.
Step 1: Check Your System's Regional Settings
Before diving into Excel, make sure your computer’s regional settings match the date format you plan to use.
-
Windows:
- Go to Control Panel → Clock and Region → Region.
- Click on “Change date formats” and ensure it aligns with your intended format.
-
Mac:
- Go to System Preferences → Language & Region.
- Adjust your settings to the correct date format.
Step 2: Convert Text to Dates
If your dates are appearing as text, here’s how to convert them:
-
Use the DATEVALUE function:
- Suppose your date is in cell A1. Use the formula:
=DATEVALUE(A1).
- This function converts a date in text format to a serial number that Excel recognizes as a date.
-
Text to Columns:
- Select the column with dates.
- Go to the Data tab and choose “Text to Columns.”
- Choose “Delimited” and click Next. Deselect any delimiters and click Next again.
- Choose the “Date” option, select your format, and finish by clicking “Finish.”
<table>
<tr>
<th>Steps</th>
<th>Action</th>
</tr>
<tr>
<td>1</td>
<td>Check regional settings.</td>
</tr>
<tr>
<td>2</td>
<td>Use DATEVALUE or Text to Columns.</td>
</tr>
</table>
Step 3: Format Cells as Dates
Sometimes, you might need to format your cells explicitly. Here's how to do it:
- Select the cells where you have your dates.
- Right-click and select "Format Cells."
- Choose “Date” from the Category list, and pick your preferred format.
Step 4: Use Excel Functions for Advanced Date Handling
If you’re dealing with more complex date situations, utilize Excel’s functions:
- TODAY(): Gives you the current date.
- EDATE(start_date, months): Returns a date that is a specified number of months before or after a start date.
- NETWORKDAYS(start_date, end_date): Calculates the number of working days between two dates.
Troubleshooting Common Issues
Here are some troubleshooting tips for common issues:
- Dates showing as #####: This usually means the column isn’t wide enough. Adjust the column width.
- Inconsistent date formats: Regularly check your data entry for format consistency.
- Incorrect calculations: If your calculations seem off, ensure that your dates are indeed dates and not text.
Frequently Asked Questions
<div class="faq-section">
<div class="faq-container">
<h2>Frequently Asked Questions</h2>
<div class="faq-item">
<div class="faq-question">
<h3>Why does Excel not recognize my date format?</h3>
<span class="faq-toggle">+</span>
</div>
<div class="faq-answer">
<p>Excel might not recognize your date format if it doesn’t match your system's regional settings or if the entry is inconsistent (e.g., mixing formats).</p>
</div>
</div>
<div class="faq-item">
<div class="faq-question">
<h3>How can I convert a text date to a date format in Excel?</h3>
<span class="faq-toggle">+</span>
</div>
<div class="faq-answer">
<p>You can use the DATEVALUE function or the Text to Columns feature to convert text entries into recognizable date formats.</p>
</div>
</div>
<div class="faq-item">
<div class="faq-question">
<h3>What should I do if my dates show as serial numbers?</h3>
<span class="faq-toggle">+</span>
</div>
<div class="faq-answer">
<p>If dates appear as serial numbers, format the cells as dates by right-clicking, selecting “Format Cells,” and choosing the appropriate date format.</p>
</div>
</div>
<div class="faq-item">
<div class="faq-question">
<h3>Can I change the default date format in Excel?</h3>
<span class="faq-toggle">+</span>
</div>
<div class="faq-answer">
<p>Yes! You can set the default date format by changing your system’s regional settings or formatting individual cells as needed.</p>
</div>
</div>
</div>
</div>
To wrap up, Excel date recognition doesn’t have to be a headache. By understanding the common pitfalls and knowing how to navigate the tools available, you can quickly and effectively resolve these issues. Whether you're formatting, converting, or using functions, the ability to manage dates in Excel is a crucial skill for effective data analysis.
Remember, practice makes perfect! Don’t hesitate to explore related tutorials on date functions, data formatting, or Excel tips and tricks. Your future self will thank you for mastering these skills!
<p class="pro-note">🌟Pro Tip: Regularly check your data formats to avoid issues before they arise!</p>