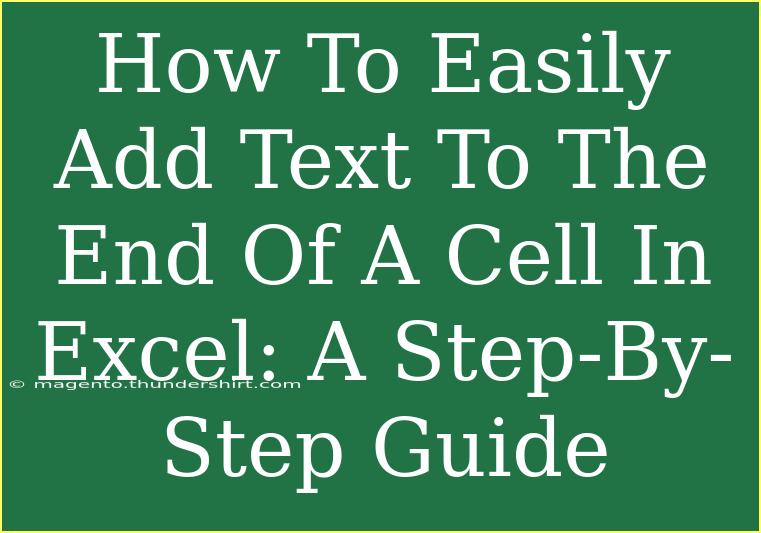Adding text to the end of a cell in Excel can be an incredibly useful technique, whether you're working on a spreadsheet for work, school, or personal projects. By mastering this skill, you can enhance your data presentation, make notes clearer, and avoid repetitive typing. In this article, we’ll cover various methods for appending text to cells, tips and tricks to improve your efficiency, common mistakes to avoid, and solutions to troubleshooting issues. Let's dive in! 🚀
Methods to Add Text to Cells in Excel
Excel provides several ways to add text to the end of a cell. Depending on your requirements, you may prefer one method over another.
1. Using the CONCATENATE Function
The CONCATENATE function allows you to combine text from different cells. Here’s how you can append text to the end of a cell:
Steps to Use CONCATENATE:
- Select the Cell where you want to display the result.
- Type the Formula: Start with an equals sign, followed by the CONCATENATE function.
=CONCATENATE(A1, " additional text")
- Press Enter: The new combined text will display in the selected cell.
Example: If A1 contains "Report" and you want to append " - 2023," you would write:
=CONCATENATE(A1, " - 2023")
2. Using the Ampersand (&) Operator
Another straightforward method is using the & operator. This works similarly to the CONCATENATE function but is often quicker to type.
Steps to Use the Ampersand:
- Select the Cell where you want your result.
- Type the Formula:
=A1 & " additional text"
- Press Enter to see the result.
Example: For appending " - 2023" to "Report" in A1:
=A1 & " - 2023"
3. Using Flash Fill
Flash Fill is a feature in Excel that can automatically fill in data based on patterns. This can be especially handy if you have a long list.
Steps to Use Flash Fill:
- Start Typing: In the next cell adjacent to the one you want to modify, start typing how you want the text to appear.
- Press Enter: If Excel recognizes the pattern, it will suggest the rest of the column.
- Press Enter Again: To accept the suggested text.
Example: If you have a list of names in column A and want to add " - Employee" to each, just type the first result in the adjacent cell, and Excel might fill in the rest for you!
Tips and Shortcuts for Excel Efficiency
Use AutoFill
Once you have a formula in one cell, you can drag the fill handle (small square at the bottom-right of the selected cell) down to apply the same formula to other cells.
Keyboard Shortcuts
- F2: Edit the active cell.
- Ctrl + D: Fill the selected cell down with the value from the cell above.
- Ctrl + R: Fill the selected cell right with the value from the cell to the left.
These shortcuts can save you significant time and make the text-appending process much smoother.
Common Mistakes to Avoid
- Forgetting to Close Quotes: If you’re adding text as a string, ensure that you always enclose it in quotes.
- Wrong Cell References: Double-check that you are referencing the correct cell to avoid confusion.
- Overlooking Cell Formatting: Sometimes, the formatting of the cells may cause issues in how text is displayed.
Troubleshooting Tips
- If your formula returns a
#VALUE! error, check that all text strings are correctly quoted.
- If Flash Fill isn't working, ensure that you’re providing a clear example of the intended result.
Practical Scenarios Where This is Useful
- Labeling Data: You can easily append "Total" to each cell in a totals column.
- Date Stamping: Add a specific date to entries like "Report" for record-keeping.
- Notes and Comments: Quick notes can be added directly to relevant data cells without altering the core data.
FAQs
<div class="faq-section">
<div class="faq-container">
<h2>Frequently Asked Questions</h2>
<div class="faq-item">
<div class="faq-question">
<h3>How do I add the same text to multiple cells at once?</h3>
<span class="faq-toggle">+</span>
</div>
<div class="faq-answer">
<p>You can use a formula with the CONCATENATE function or the & operator and drag down the fill handle to fill other cells.</p>
</div>
</div>
<div class="faq-item">
<div class="faq-question">
<h3>Can I append numbers to text in Excel?</h3>
<span class="faq-toggle">+</span>
</div>
<div class="faq-answer">
<p>Yes, you can concatenate numbers to text using the same methods, just ensure the number is referenced correctly.</p>
</div>
</div>
<div class="faq-item">
<div class="faq-question">
<h3>What if my text string has commas or quotes?</h3>
<span class="faq-toggle">+</span>
</div>
<div class="faq-answer">
<p>To include commas or quotes in your string, use double quotes for quotes or escape special characters with a backslash.</p>
</div>
</div>
<div class="faq-item">
<div class="faq-question">
<h3>Does Flash Fill work for all text patterns?</h3>
<span class="faq-toggle">+</span>
</div>
<div class="faq-answer">
<p>Flash Fill works well for many patterns but might not recognize complex rules. It's best for simple, predictable patterns.</p>
</div>
</div>
</div>
</div>
Recap the key points discussed: We explored three effective methods to append text in Excel: using the CONCATENATE function, the ampersand operator, and Flash Fill. Each method has its unique advantages, allowing you to choose the one that fits your working style best. Whether you're managing data at work or keeping track of your personal projects, these skills will enhance your efficiency and accuracy.
We encourage you to practice using these techniques and explore related tutorials to further develop your Excel skills.
<p class="pro-note">💡Pro Tip: Try combining different methods to see which ones work best for your needs! Happy Excel-ing! 🌟</p>