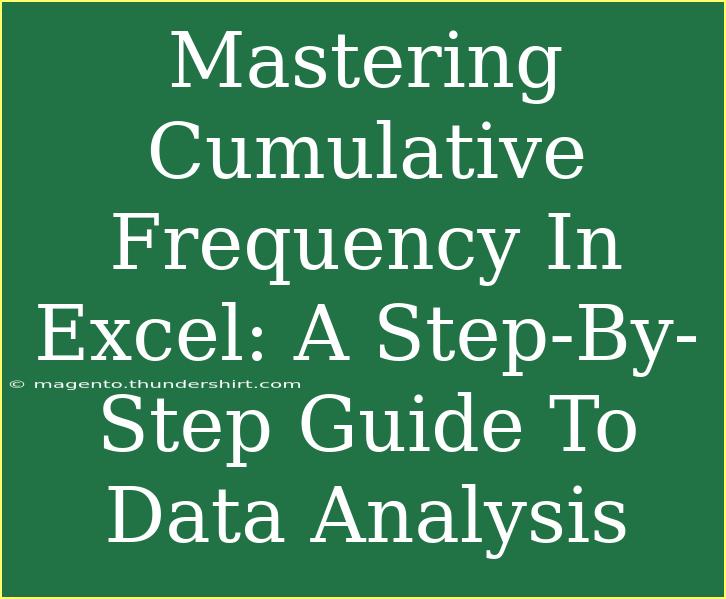When it comes to data analysis, understanding cumulative frequency can unlock a treasure trove of insights. 📈 It allows you to easily visualize how data points accumulate over time or across categories. Whether you're working with sales figures, survey data, or academic scores, cumulative frequency in Excel can help you see trends and make informed decisions. In this comprehensive guide, we’ll explore how to effectively calculate and interpret cumulative frequency in Excel, along with tips, shortcuts, and common pitfalls to avoid.
What is Cumulative Frequency?
Cumulative frequency refers to the total number of observations that fall within a particular category or below a certain value. It's a running total that allows analysts to understand how data accumulates. For example, if you're analyzing test scores, a cumulative frequency distribution will show how many students scored below a certain grade, helping you assess performance more effectively.
How to Create Cumulative Frequency in Excel
Let’s dive into a step-by-step process for calculating cumulative frequency using Excel.
Step 1: Prepare Your Data
First things first, organize your data in a single column. For instance, let’s say we have the following test scores:
| Test Scores |
| 56 |
| 78 |
| 89 |
| 65 |
| 92 |
| 71 |
| 83 |
Step 2: Sort Your Data
- Highlight your data range.
- Go to the Data tab in the toolbar.
- Click on Sort and choose to sort the scores in ascending order.
After sorting, your data should look like this:
| Test Scores |
| 56 |
| 65 |
| 71 |
| 78 |
| 83 |
| 89 |
| 92 |
Step 3: Create a Frequency Column
Next, we need a column for frequency counts. Since we’re interested in cumulative frequency, it’s useful to first create frequency bins if you have a large set of data.
-
Create another column labeled Cumulative Frequency right next to your test scores.
-
In the first cell under Cumulative Frequency, input the formula:
=COUNTIF(A$2:A2,"<="&A2)
This formula counts how many test scores are less than or equal to the score in that cell.
Step 4: Fill Down the Formula
- Once you enter the formula in the first cell, click on the bottom right corner of the cell.
- Drag it down to fill the remaining cells in the cumulative frequency column.
Your table should now look like this:
| Test Scores |
Cumulative Frequency |
| 56 |
1 |
| 65 |
2 |
| 71 |
3 |
| 78 |
4 |
| 83 |
5 |
| 89 |
6 |
| 92 |
7 |
Step 5: Create a Cumulative Frequency Chart
Visualizing cumulative frequency can help in better understanding the data.
- Highlight your Test Scores and Cumulative Frequency columns.
- Go to the Insert tab.
- Choose Line Chart and select your preferred style.
Additional Tips for Working with Cumulative Frequency
- Use Named Ranges: Naming your data ranges can make your formulas easier to read and maintain.
- Check Your Data Types: Ensure all data is in the correct format (e.g., numbers vs. text) to avoid errors in calculations.
- Review Your Formula: Make sure your reference cells are absolute (using $) where necessary to avoid errors when dragging formulas.
Common Mistakes to Avoid
- Forgetting to Sort Your Data: Always sort your data first; otherwise, your cumulative frequency calculations will be inaccurate.
- Inconsistent Binning: If creating bins for cumulative frequency, ensure that each bin is consistent in size.
- Ignoring Data Types: Mixing numbers with text can lead to incorrect counts and errors in your cumulative frequency analysis.
Troubleshooting Issues
- #VALUE! Error: This typically occurs when there are incompatible data types. Ensure all data in your test score column is numeric.
- #N/A Error: This can happen if you reference a range that includes blank cells. Double-check your formulas for any inconsistencies.
- Cumulative Frequency Not Adding Up: Make sure your count logic in the COUNTIF formula is correct and that you reference the appropriate range.
<div class="faq-section">
<div class="faq-container">
<h2>Frequently Asked Questions</h2>
<div class="faq-item">
<div class="faq-question">
<h3>What is the difference between frequency and cumulative frequency?</h3>
<span class="faq-toggle">+</span>
</div>
<div class="faq-answer">
<p>Frequency counts the number of occurrences in a category, while cumulative frequency adds up these counts progressively.</p>
</div>
</div>
<div class="faq-item">
<div class="faq-question">
<h3>Can I create a cumulative frequency distribution for large datasets?</h3>
<span class="faq-toggle">+</span>
</div>
<div class="faq-answer">
<p>Absolutely! Excel can handle large datasets, but make sure to apply the techniques correctly to maintain performance.</p>
</div>
</div>
<div class="faq-item">
<div class="faq-question">
<h3>How can I visualize cumulative frequency in Excel?</h3>
<span class="faq-toggle">+</span>
</div>
<div class="faq-answer">
<p>You can create a line or bar chart to visualize cumulative frequency, helping to illustrate trends clearly.</p>
</div>
</div>
<div class="faq-item">
<div class="faq-question">
<h3>Is cumulative frequency applicable to all types of data?</h3>
<span class="faq-toggle">+</span>
</div>
<div class="faq-answer">
<p>Cumulative frequency is best applied to ordinal or continuous data but can be adapted for categorical data as well.</p>
</div>
</div>
</div>
</div>
Mastering cumulative frequency in Excel is a skill that can significantly enhance your data analysis capabilities. The ability to visualize and calculate how data accumulates allows for a deeper understanding of trends, helping you make informed decisions. The tips, tricks, and common pitfalls shared in this guide aim to empower you as you navigate through your data analysis journey. Remember to practice, experiment with different datasets, and explore related tutorials to become proficient in Excel data analysis.
<p class="pro-note">📊Pro Tip: Regular practice with real datasets helps solidify your understanding of cumulative frequency!</p>