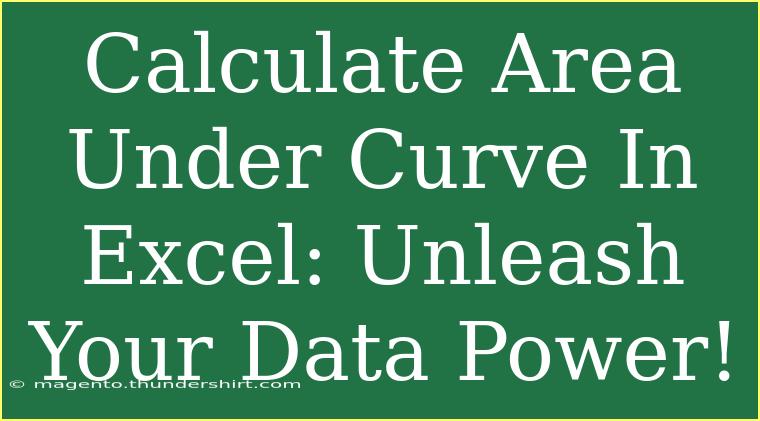When it comes to data analysis, Excel is one of the most powerful tools at our disposal. Its capabilities extend far beyond simple calculations and formatting; it can be used to visualize data through charts and graphs, perform statistical analysis, and even calculate the area under a curve (AUC). The area under a curve can provide insights into data trends and probabilities that are invaluable for making informed decisions. Let’s dive into how to calculate the area under a curve in Excel with some helpful tips, common mistakes to avoid, and troubleshooting techniques.
Understanding the Area Under Curve (AUC)
The area under a curve refers to the total area between the curve of a graph and the axis (usually the x-axis). This area can represent a variety of data, depending on what you are measuring – be it sales over a period, temperature changes, or any form of data that can be represented graphically. In statistical analysis, calculating the area under the curve is particularly important in fields such as economics, biology, and engineering.
Getting Started: Data Preparation
Before we dive into calculations, you need to prepare your data. Ensure your data is organized in two columns – one for the x-values (independent variable) and one for the y-values (dependent variable). Here’s a simple example:
| X Values |
Y Values |
| 0 |
0 |
| 1 |
1 |
| 2 |
4 |
| 3 |
9 |
| 4 |
16 |
This represents the equation (y = x^2), and we’ll calculate the area under this curve between x = 0 and x = 4.
Step-by-Step Guide to Calculate AUC
-
Enter Your Data into Excel:
Open Excel and create a new spreadsheet. Input your x-values in column A and your y-values in column B.
-
Create a Scatter Plot:
- Highlight your data range (A1:B6).
- Go to the “Insert” tab.
- Select “Scatter” from the Charts group and choose the first option (Scatter with Straight Lines).
-
Calculate Area Under the Curve:
To find the area under the curve, you can apply the trapezoidal rule. This approach approximates the area under the curve using trapezoids rather than rectangles, providing a more accurate estimation.
-
In Column C, starting in cell C2, use the following formula to calculate the trapezoidal area between each pair of points:
=((B2+B3)/2)*(A3-A2)
-
Drag the formula down to cover all data points (until C5 in this example).
-
In cell C6, sum up all the trapezoidal areas:
=SUM(C2:C5)
This value represents the total area under the curve from x = 0 to x = 4.
Advanced Techniques for Accurate AUC Calculation
-
Using the NORM.DIST Function:
For data that follows a normal distribution, you can use Excel's built-in functions like NORM.DIST to calculate the area under the curve.
-
Visualizing Data:
Adding a fill to the area under your curve can help visualize the area you calculated. To do this, right-click on the chart, select “Format Data Series,” then go to the “Fill” option and choose a solid color.
Common Mistakes to Avoid
- Not Structuring Data Properly: Make sure your data is clean and structured in two columns without missing values.
- Using Incorrect Formulas: Double-check your formulas for any mistakes in syntax or logic.
- Neglecting Units: Ensure that the units of measurement for your x and y values are consistent.
Troubleshooting Issues
If you're having difficulty, here are some common problems and their solutions:
- Chart Not Displaying Properly: Ensure you've selected the correct data range and format the chart as needed.
- Error Messages in Formulas: Check for typos in your cell references or formula syntax.
- Area Calculation Seems Incorrect: Verify that you're applying the trapezoidal rule correctly and summing up all areas.
<div class="faq-section">
<div class="faq-container">
<h2>Frequently Asked Questions</h2>
<div class="faq-item">
<div class="faq-question">
<h3>What is the trapezoidal rule?</h3>
<span class="faq-toggle">+</span>
</div>
<div class="faq-answer">
<p>The trapezoidal rule is a numerical method used to estimate the area under a curve by dividing it into trapezoids rather than rectangles, which provides a better approximation.</p>
</div>
</div>
<div class="faq-item">
<div class="faq-question">
<h3>Can I calculate AUC for non-linear data?</h3>
<span class="faq-toggle">+</span>
</div>
<div class="faq-answer">
<p>Yes, the trapezoidal rule can be applied to non-linear data, as long as the data is organized in an appropriate format.</p>
</div>
</div>
<div class="faq-item">
<div class="faq-question">
<h3>Is it possible to automate AUC calculations in Excel?</h3>
<span class="faq-toggle">+</span>
</div>
<div class="faq-answer">
<p>Absolutely! You can create Excel macros to automate the process of calculating AUC for different datasets.</p>
</div>
</div>
</div>
</div>
In summary, calculating the area under a curve in Excel is not only feasible, but it can also be done efficiently with the right techniques and knowledge. By leveraging Excel's capabilities, you can gain deeper insights into your data and enhance your analytical skills. Don’t shy away from trying different methods and exploring related tutorials to broaden your understanding of data analysis.
<p class="pro-note">📈Pro Tip: Always keep your data clean and organized for smoother calculations and visualizations!</p>