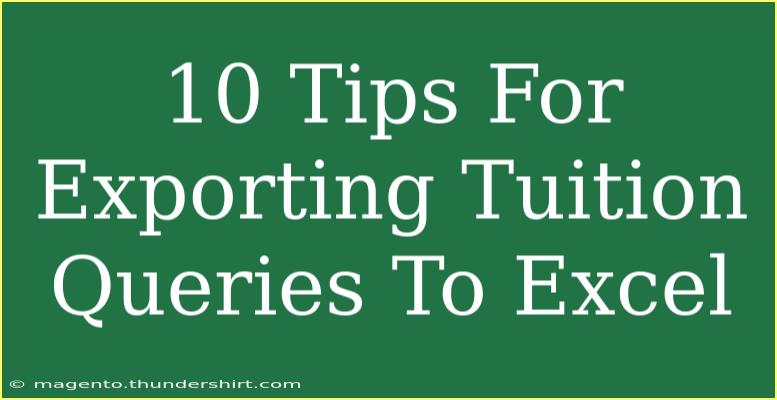Exporting tuition queries to Excel can simplify your workflow and enhance your data analysis capabilities. Whether you’re managing student inquiries, tracking payments, or organizing class schedules, being able to export and manipulate that data effectively can save you time and reduce errors. Below, we’ll explore 10 valuable tips that can help you maximize the benefits of exporting tuition queries to Excel. ✨
1. Understand Your Data Structure
Before you begin exporting, take a moment to familiarize yourself with the data structure of your tuition queries. This includes knowing the fields you will export (like student names, contact information, tuition amounts, and inquiry dates). Recognizing how your data is organized will help you tailor your Excel spreadsheet accordingly.
2. Use Filters to Isolate Relevant Queries
Utilize filters in your original data source to isolate only those tuition queries that are relevant to your needs. This could be based on specific dates, query types, or other criteria. By filtering, you can export only the information that matters, reducing clutter in your Excel sheet.
Example of Filtering Queries:
- Filter by inquiry date: If you're looking for queries from the last month, applying a date filter will help you export only those relevant entries.
3. Choose the Right Export Format
When exporting your data, ensure you're selecting the most compatible format for Excel. Most systems allow you to export as CSV (Comma-Separated Values), which is universally recognized by Excel. Other options like XLSX might be available, but CSV tends to be more versatile across different software.
Common Formats for Exporting:
<table>
<tr>
<th>Format</th>
<th>Compatibility</th>
<th>Benefits</th>
</tr>
<tr>
<td>CSV</td>
<td>Excel, Google Sheets</td>
<td>Widely used, easy to manipulate</td>
</tr>
<tr>
<td>XLSX</td>
<td>Excel</td>
<td>Maintains formatting, supports formulas</td>
</tr>
<tr>
<td>TXT</td>
<td>Excel, Google Sheets</td>
<td>Simple structure, good for large text data</td>
</tr>
</table>
4. Clean Up Data Before Exporting
Take time to clean up your data before exporting it. This means removing duplicates, correcting any errors, and ensuring uniform formats (like dates and currency). A clean dataset will allow you to avoid headaches later when analyzing your information in Excel.
Pro Tip for Cleaning Data:
- Use built-in tools in your data source to find and remove duplicates or errors, making your exported data much more reliable.
5. Ensure Consistent Formatting
In your original query list, maintain consistent formatting for all data fields. For example, if some phone numbers include parentheses while others don’t, this inconsistency can create issues once the data is exported to Excel.
Example:
- All phone numbers should follow the same format, such as (123) 456-7890 or 123-456-7890.
6. Utilize Excel’s Data Tools After Exporting
Once your data is in Excel, use its powerful built-in tools to manage your tuition queries more effectively. For instance, pivot tables can summarize your data, while conditional formatting can highlight important figures.
Key Excel Tools:
- Pivot Tables: For data summarization.
- Conditional Formatting: To visualize data trends.
- Data Validation: To ensure accurate entries.
7. Automate Repetitive Tasks with Macros
If you find yourself repeatedly performing the same tasks in Excel after exporting, consider automating those tasks using macros. A macro can help speed up your workflow, allowing you to focus on more important analysis or decision-making.
How to Create a Simple Macro:
- Go to the “View” tab in Excel.
- Click on “Macros” and then “Record Macro.”
- Perform the actions you wish to automate.
- Stop recording, and your macro will be saved for future use!
8. Regularly Update Your Data
Make it a habit to regularly update your exported data in Excel. This can be monthly, quarterly, or in line with your institution’s operational needs. Regular updates will help ensure your records are current and allow for better decision-making.
9. Backup Your Data
Always remember to back up your Excel files containing tuition queries. Whether it’s through cloud storage or an external hard drive, safeguarding your data against accidental loss is essential.
Backup Tips:
- Utilize cloud services such as Google Drive or Dropbox.
- Set up automatic backups if possible.
10. Practice Data Privacy and Security
When exporting and managing tuition queries, always be mindful of data privacy and security regulations. Ensure that sensitive information (like personal student details) is handled in compliance with applicable laws and institutional policies.
Best Practices:
- Use password protection on sensitive files.
- Limit access to the data to authorized personnel only.
<div class="faq-section">
<div class="faq-container">
<h2>Frequently Asked Questions</h2>
<div class="faq-item">
<div class="faq-question">
<h3>What is the best format to export tuition queries for Excel?</h3>
<span class="faq-toggle">+</span>
</div>
<div class="faq-answer">
<p>The best format is typically CSV as it’s universally compatible with Excel and preserves data integrity.</p>
</div>
</div>
<div class="faq-item">
<div class="faq-question">
<h3>How can I automate the export process?</h3>
<span class="faq-toggle">+</span>
</div>
<div class="faq-answer">
<p>Depending on your system, look for integration tools or features that allow scheduled exports or use API connections.</p>
</div>
</div>
<div class="faq-item">
<div class="faq-question">
<h3>Is it possible to merge multiple queries in Excel?</h3>
<span class="faq-toggle">+</span>
</div>
<div class="faq-answer">
<p>Yes, you can use Excel's "Consolidate" feature or Power Query to combine data from multiple sheets.</p>
</div>
</div>
</div>
</div>
Exporting tuition queries to Excel doesn’t have to be a daunting task. By following these tips and implementing a consistent process, you can make this part of your administrative work much smoother and more effective. Remember to keep your data organized and up-to-date, utilize Excel’s powerful features to analyze your data, and always prioritize data security. 💡
<p class="pro-note">✨Pro Tip: Regularly practice using Excel’s advanced functions to improve your data management skills!</p>