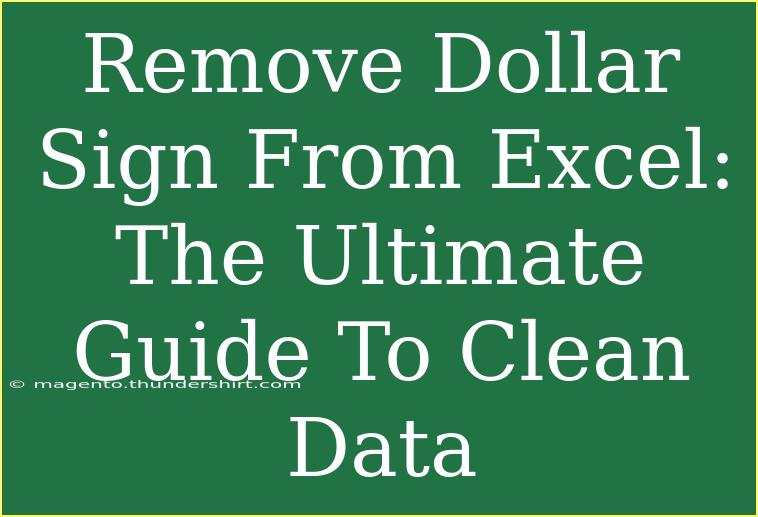When it comes to cleaning up your data in Excel, one of the common tasks you might face is removing dollar signs (or any other currency symbols) from your figures. Whether you're compiling data for a report, preparing financial statements, or just trying to make sense of raw data, removing unnecessary characters can streamline your process and improve clarity. In this ultimate guide, we’ll cover various methods to efficiently remove dollar signs from your Excel spreadsheets. We will also provide tips, shortcuts, and troubleshooting advice to help you avoid common pitfalls along the way. Let’s dive in! 💪
Understanding Why and When to Remove Dollar Signs
Dollar signs in Excel can often signify currency values, but sometimes they may hinder your ability to analyze or manipulate data effectively. Here are a few scenarios where you might need to remove dollar signs:
- Data Analysis: When calculating averages, totals, or other statistics, the dollar sign can interfere with numeric calculations.
- Formatting Issues: If you’re exporting data for other applications or systems, they may not recognize the dollar sign as part of the numeric value.
- Standardization: When merging datasets, having a consistent format across all data entries is crucial for seamless integration.
Methods to Remove Dollar Signs
Let’s explore a few effective methods for removing dollar signs from your Excel data:
Method 1: Using Find and Replace
One of the simplest ways to remove dollar signs is by using the Find and Replace function. Here's how:
- Select your data range: Click on the cells that contain dollar signs.
- Open Find and Replace: Press
Ctrl + H to open the Find and Replace dialog box.
- Set Up Your Search:
- In the "Find what" field, type
$.
- Leave the "Replace with" field blank.
- Execute the Replacement: Click on "Replace All".
This will effectively remove all dollar signs from the selected cells.
Method 2: Using Excel Functions
If you prefer using formulas, you can remove dollar signs with the help of Excel functions such as SUBSTITUTE or VALUE.
Using SUBSTITUTE
You can create a new column to convert your dollar amounts into plain numbers. Here’s how:
- Insert a new column next to your dollar values.
- Use the SUBSTITUTE function:
- In the first cell of the new column, type
=SUBSTITUTE(A1,"${content}quot;,"") (assuming your dollar value is in cell A1).
- Copy Down the Formula: Drag the fill handle down to apply it to other cells in the column.
Using VALUE
Another option is to convert the string to a number:
- Insert a new column.
- Use the VALUE function:
- Type
=VALUE(SUBSTITUTE(A1,"${content}quot;,"")).
- Fill Down: Use the fill handle to apply this formula to other cells.
Method 3: Text to Columns
If you're looking to quickly remove formatting from your data, the Text to Columns feature might be your best bet.
- Select the column with the dollar signs.
- Navigate to the Data tab on the Ribbon.
- Click on Text to Columns.
- Choose "Delimited" and click "Next".
- Deselect all delimiters and click "Next".
- Choose "General" in the Column Data Format and click "Finish".
Your data should now be cleaned of dollar signs and formatted as numbers.
Method 4: Using VBA (For Advanced Users)
If you're familiar with VBA (Visual Basic for Applications), you can create a simple macro to automate this process:
-
Open the VBA editor: Press Alt + F11.
-
Insert a new module: Right-click on any of the items in the Project Explorer, click Insert, and then select Module.
-
Copy and Paste the Following Code:
Sub RemoveDollarSigns()
Dim cell As Range
For Each cell In Selection
If InStr(cell.Value, "$") > 0 Then
cell.Value = Replace(cell.Value, "$", "")
End If
Next cell
End Sub
-
Run the Macro: Close the editor, select your data range in Excel, and run the macro to remove dollar signs.
Troubleshooting Common Issues
When working with Excel, you might run into a few common issues. Here are some tips to troubleshoot:
-
Issue: Dollar signs remain after replacement: Ensure that you are replacing the correct character. Sometimes, it may be necessary to check for additional spaces or hidden characters.
-
Issue: Numbers not calculating correctly: If you find that your calculations are still incorrect after removing dollar signs, make sure the cell formats are set to "General" or "Number."
-
Issue: Functions returning errors: Check that the cells you're referencing in your formulas don’t have unexpected characters (like extra spaces). You can use the TRIM function to help with this.
Common Mistakes to Avoid
-
Not Backing Up Your Data: Always make a copy of your data before making bulk changes, just in case you need to revert.
-
Overlooking Non-Standard Currency Formats: If your data includes different currency symbols (like €, £, etc.), make sure to account for those as well.
-
Not Double-Checking Results: After performing any of these methods, take a moment to scan your data to ensure the changes were made successfully.
<div class="faq-section">
<div class="faq-container">
<h2>Frequently Asked Questions</h2>
<div class="faq-item">
<div class="faq-question">
<h3>How do I remove dollar signs from an entire worksheet?</h3>
<span class="faq-toggle">+</span>
</div>
<div class="faq-answer">
<p>You can select all the cells in the worksheet by clicking on the square at the intersection of the row numbers and column letters, then use the Find and Replace method to remove dollar signs.</p>
</div>
</div>
<div class="faq-item">
<div class="faq-question">
<h3>Will removing dollar signs affect my calculations?</h3>
<span class="faq-toggle">+</span>
</div>
<div class="faq-answer">
<p>Once the dollar signs are removed and the cells are formatted as numbers, they should correctly participate in calculations.</p>
</div>
</div>
<div class="faq-item">
<div class="faq-question">
<h3>Can I remove dollar signs from a merged cell?</h3>
<span class="faq-toggle">+</span>
</div>
<div class="faq-answer">
<p>Yes, you can use the same methods outlined above; just be cautious as modifying merged cells might lead to unexpected results.</p>
</div>
</div>
<div class="faq-item">
<div class="faq-question">
<h3>How can I prevent dollar signs from appearing in the first place?</h3>
<span class="faq-toggle">+</span>
</div>
<div class="faq-answer">
<p>Ensure you format the cells as "General" or "Number" before entering your data, which should prevent the automatic insertion of dollar signs.</p>
</div>
</div>
<div class="faq-item">
<div class="faq-question">
<h3>Is there a way to remove dollar signs from formulas?</h3>
<span class="faq-toggle">+</span>
</div>
<div class="faq-answer">
<p>Yes, you can use the Find and Replace method on the formulas just as you would on cell values, but make sure to only apply it to the right areas.</p>
</div>
</div>
</div>
</div>
By utilizing the methods above, you can easily clean up your data and make your Excel experience smoother. Removing dollar signs not only improves data clarity but also ensures you're working with numbers that can be calculated accurately. As you practice these techniques, you'll likely find other creative ways to refine your data and enhance your skills.
<p class="pro-note">💡Pro Tip: Always remember to save your work and create backups before making bulk changes!</p>