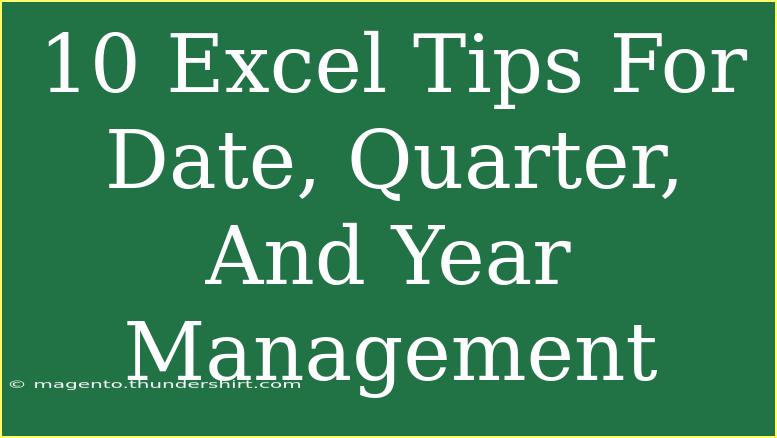Managing dates, quarters, and years in Excel can seem daunting, but with the right tips and tricks, you can streamline your processes and unlock powerful insights from your data. Let’s dive into 10 essential Excel tips that will enhance your date management skills, making your work not just easier but also more efficient! 📈
1. Understanding Date Formats
Excel stores dates as serial numbers, where January 1, 1900, is the number 1. It's essential to ensure that your dates are recognized by Excel as actual date values, not text. You can check by selecting a cell and looking at the formatting in the toolbar. If it's set to "General," Excel may not interpret it correctly.
Quick Tip:
Always format your cells as dates before entering data. You can do this by right-clicking the cell, selecting Format Cells, and then choosing Date from the list.
2. AutoFill for Quick Date Sequences
One of the easiest ways to fill a series of dates is by using Excel’s AutoFill feature. Simply enter a start date in a cell, then drag the small square at the bottom-right corner of the cell to extend the sequence. Excel will automatically fill in the subsequent dates.
Example:
If you enter 01/01/2023 and drag down, you will see 01/02/2023, 01/03/2023, and so on.
3. Using the EDATE Function
If you need to add or subtract months from a given date, the EDATE function comes in handy.
=EDATE(start_date, months)
Example: To find the date three months after 01/01/2023, use:
=EDATE("01/01/2023", 3)
This will return 04/01/2023.
4. Extracting Year, Month, and Day
You can easily extract specific components of a date using the YEAR, MONTH, and DAY functions.
Example:
If A1 contains 01/15/2023, you can use:
=YEAR(A1) // Returns 2023
=MONTH(A1) // Returns 1
=DAY(A1) // Returns 15
5. Calculating Quarters
To determine the quarter for any given date, you can use a simple formula. A quarter is determined by the month number:
=INT((MONTH(A1)-1)/3)+1
For example, if A1 is 03/10/2023, this formula will return 1, indicating Q1.
6. Date Difference Calculations
To calculate the difference between two dates, use the DATEDIF function, which calculates the time between two dates in various units, such as years, months, or days.
=DATEDIF(start_date, end_date, "unit")
Example:
To find the number of days between 01/01/2023 and 03/01/2023:
=DATEDIF("01/01/2023", "03/01/2023", "D")
This returns 59.
7. Using WEEKDAY for Day of the Week
To find out what day of the week a specific date falls on, use the WEEKDAY function.
=WEEKDAY(A1)
Interpretation:
This returns a number corresponding to the day (1 = Sunday, 2 = Monday, etc.).
8. Advanced Filtering by Dates
When working with large datasets, filtering by dates can help you quickly locate specific records. You can filter data by selecting the date column, going to the Data tab, and clicking Filter. You can then choose to filter by specific dates or a date range.
Tip:
Consider using custom filters for more granular control.
9. Conditional Formatting for Date Alerts
You can set up conditional formatting to highlight upcoming deadlines or important dates. For example, you could set a rule to color-code cells based on whether the date is within the next 30 days.
Steps:
- Select the range of dates.
- Go to Home > Conditional Formatting > New Rule.
- Choose Format cells that contain and set the condition to your preferences.
10. Troubleshooting Common Date Issues
Sometimes, you might encounter issues, such as dates displaying incorrectly or as text. Here are a few troubleshooting tips:
- Text to Columns: If dates are formatted as text, select the column, navigate to Data > Text to Columns, select Delimited, and finish the wizard, choosing Date as the format.
- Format Cells: Always check the format of your dates by right-clicking and selecting Format Cells.
- Error Checking: Excel will often display a small green triangle in the corner of a cell with a date error. Click on it for options to correct.
Table of Common Functions and Their Uses
<table>
<tr>
<th>Function</th>
<th>Purpose</th>
</tr>
<tr>
<td>EDATE</td>
<td>Add/subtract months to a date</td>
</tr>
<tr>
<td>DATEDIF</td>
<td>Calculate the difference between dates</td>
</tr>
<tr>
<td>YEAR</td>
<td>Extract the year from a date</td>
</tr>
<tr>
<td>MONTH</td>
<td>Extract the month from a date</td>
</tr>
<tr>
<td>DAY</td>
<td>Extract the day from a date</td>
</tr>
</table>
<div class="faq-section">
<div class="faq-container">
<h2>Frequently Asked Questions</h2>
<div class="faq-item">
<div class="faq-question">
<h3>How can I change the format of a date in Excel?</h3>
<span class="faq-toggle">+</span>
</div>
<div class="faq-answer">
<p>Right-click the cell with the date, select 'Format Cells', and choose 'Date' from the list.</p>
</div>
</div>
<div class="faq-item">
<div class="faq-question">
<h3>What should I do if Excel does not recognize my date?</h3>
<span class="faq-toggle">+</span>
</div>
<div class="faq-answer">
<p>Ensure that the cell format is set to 'Date' and use the 'Text to Columns' feature to convert text dates into recognized date formats.</p>
</div>
</div>
<div class="faq-item">
<div class="faq-question">
<h3>Can I create a list of all the months in a year automatically?</h3>
<span class="faq-toggle">+</span>
</div>
<div class="faq-answer">
<p>Yes, enter the first month in a cell, then use AutoFill by dragging to fill in the subsequent months.</p>
</div>
</div>
</div>
</div>
As you can see, managing dates in Excel is not only straightforward but can also be incredibly powerful with these tips! By leveraging functions and formatting options, you can work smarter, not harder, and gain better insights from your data.
Make sure to practice these skills to boost your Excel proficiency, and don't hesitate to explore related tutorials on date management and other Excel features to further expand your knowledge!
<p class="pro-note">🌟Pro Tip: Regularly check your date formats to ensure your data is accurate and reliable!</p>