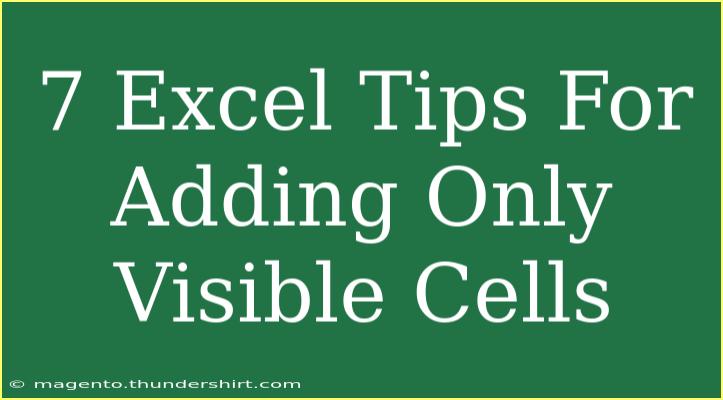Excel is an incredibly powerful tool that can streamline your data management tasks, especially when it comes to analyzing and summarizing large datasets. One particular function that many users often need is the ability to add only visible cells—this is essential when you’re working with filtered data. To help you master this aspect of Excel, I’m sharing 7 fantastic tips for adding only visible cells. By the end of this article, you’ll be more comfortable using Excel to focus on precisely the data you need! 🧑💻
Why Add Only Visible Cells?
When you're analyzing data in Excel, particularly with filters applied, you might need to sum values that are currently visible, excluding any hidden rows. This ensures your calculations are accurate and reflective of your actual data set without distraction from hidden entries. 🕵️♀️
Here are some practical techniques to add only visible cells, as well as common mistakes to watch out for.
1. Using the SUBTOTAL Function
One of the simplest methods to sum visible cells is by using the SUBTOTAL function. This function can perform various operations, and when paired with specific function numbers, it can sum only the visible cells.
How to Use it
=SUBTOTAL(109, A1:A10)
- Function Number 109: This tells Excel to sum the visible cells.
- Range (A1:A10): Adjust this to include the range of cells you need.
Important Note
<p class="pro-note">Always ensure that the range you select does not include any hidden cells if you want an accurate calculation!</p>
2. Applying a Filter
Before performing any operations, make sure to apply filters to your data. This will let Excel hide rows based on criteria you choose, ensuring your calculations focus only on relevant information.
Steps to Apply a Filter
- Select your data range.
- Go to the Data tab and click on Filter.
- Set your filter criteria.
Important Note
<p class="pro-note">Filters need to be active for the SUBTOTAL function to work correctly. If you don’t see any change in your results, check if the filter is applied!</p>
3. The AGGREGATE Function
Similar to SUBTOTAL, the AGGREGATE function provides advanced options for performing operations on your data, including ignoring hidden rows.
How to Use it
=AGGREGATE(9, 5, A1:A10)
- Function Number 9: This is for summing values.
- Option 5: This means to ignore hidden rows.
Important Note
<p class="pro-note">The AGGREGATE function is versatile as it allows for more operations (like counting or averaging) while still considering only visible cells.</p>
4. Using Excel's Status Bar
For a quick view of the sum of visible cells without needing to create a formula, take advantage of Excel’s Status Bar.
How to Enable It
- Select the range of visible cells.
- Look at the Status Bar at the bottom right of your Excel window, which displays the sum automatically.
Important Note
<p class="pro-note">If the sum isn’t showing, right-click on the Status Bar and make sure that the “Sum” option is checked!</p>
5. Creating a Dynamic Named Range
If you frequently add or remove data, consider using a Dynamic Named Range with the OFFSET and COUNTA functions. This ensures your SUM formula only accounts for visible data regardless of size changes.
Example of Creating a Named Range
- Go to the Formulas tab, select Name Manager.
- Enter a name and use a formula like:
=OFFSET(Sheet1!$A$1,0,0,COUNTA(Sheet1!$A:$A),1)
- Use it in your SUM:
=SUM(YourNamedRange)
Important Note
<p class="pro-note">Dynamic ranges are useful for keeping your formulas updated automatically as data changes!</p>
6. Keyboard Shortcuts
Use keyboard shortcuts to quickly navigate and select visible cells:
- Ctrl + Shift + L: Toggle filters on/off.
- Alt + =: Automatically inserts a SUM function at the selected cell.
Important Note
<p class="pro-note">Remember that shortcuts can enhance your productivity, but ensure you understand what they do to avoid mistakes!</p>
7. Combining Functions
You can combine different functions to enhance your calculations. For example, if you need to calculate the average of visible cells, you can use:
=SUBTOTAL(101, A1:A10)
Important Note
<p class="pro-note">Combining functions might require understanding how Excel processes them, so always double-check your results!</p>
<div class="faq-section">
<div class="faq-container">
<h2>Frequently Asked Questions</h2>
<div class="faq-item">
<div class="faq-question">
<h3>How do I sum filtered data without hidden cells?</h3>
<span class="faq-toggle">+</span>
</div>
<div class="faq-answer">
<p>You can use the SUBTOTAL or AGGREGATE functions to sum only the visible (filtered) cells.</p>
</div>
</div>
<div class="faq-item">
<div class="faq-question">
<h3>Can I sum multiple ranges of visible cells?</h3>
<span class="faq-toggle">+</span>
</div>
<div class="faq-answer">
<p>Yes, you can sum multiple ranges by adding them in the SUBTOTAL or AGGREGATE formula.</p>
</div>
</div>
<div class="faq-item">
<div class="faq-question">
<h3>Is there a way to auto-update my sum when I change filters?</h3>
<span class="faq-toggle">+</span>
</div>
<div class="faq-answer">
<p>Using dynamic named ranges with your SUBTOTAL or AGGREGATE functions will automatically update your sums.</p>
</div>
</div>
</div>
</div>
With these seven tips, you can now confidently add only visible cells in your Excel spreadsheets. Remember, practice is key! Try implementing these techniques on your datasets to see how they can simplify your work. Excel is a skill that improves with time, so don’t hesitate to explore related tutorials for deeper insights.
<p class="pro-note">💡Pro Tip: Try to experiment with different functions to discover new ways of enhancing your data analysis! 🧑💻</p>