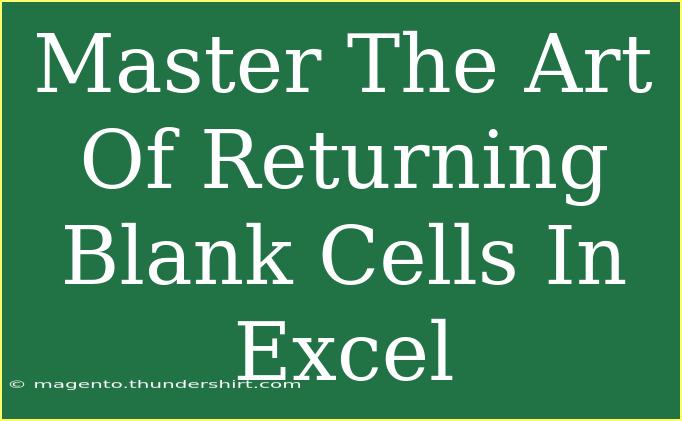Returning blank cells in Excel can be a challenge for many users, whether you're managing large datasets or crafting complex spreadsheets. However, understanding how to effectively return blank cells can significantly streamline your workflow and ensure your data is accurate and presentable. In this comprehensive guide, we'll delve into tips, shortcuts, and advanced techniques for mastering this skill in Excel. Let’s take the plunge into the world of blank cells! 🏊♂️
Understanding Blank Cells in Excel
Before we explore how to return blank cells, it’s essential to comprehend what constitutes a blank cell in Excel. A blank cell is one that contains no data or formula; it appears empty to the user. However, cells that contain formulas that return an empty string ("") or spaces may appear blank but are not treated as such by Excel.
Types of Blank Cells
- Truly Blank Cells: No data or formulas.
- Cells with Formulas Returning Empty Strings: e.g.,
=IF(A1="", "", A1).
- Cells with Spaces: Although they look empty, they contain non-visible characters.
Recognizing these differences will help you decide how to handle blank cells effectively.
Techniques for Returning Blank Cells
1. Using IF Statements
The simplest way to return a blank cell based on a condition is through an IF statement. Here’s how you can do it:
Example:
=IF(A1="", "", A1)
This formula checks if cell A1 is blank. If it is, it returns a blank cell; otherwise, it returns the value in A1.
2. Using ISBLANK Function
The ISBLANK function is another effective way to identify blank cells:
Example:
=IF(ISBLANK(A1), "", A1)
This formula does the same thing as the previous one but checks if A1 is blank using ISBLANK.
3. Array Formulas
For those working with large datasets, you can utilize array formulas. Suppose you have a range of cells, and you want to return a list of blank cells:
Example:
=FILTER(A1:A10, ISBLANK(A1:A10))
This will return all blank cells in the range A1:A10.
4. COUNTBLANK Function
If you need to count how many blank cells are in a range, the COUNTBLANK function is your go-to:
Example:
=COUNTBLANK(A1:A10)
This function returns the count of blank cells in the specified range.
5. Creating Dynamic Named Ranges
To streamline your workflows, consider creating dynamic named ranges that automatically account for blank cells. This can be particularly useful in charts or pivot tables.
Creating Dynamic Named Range:
- Go to the Formulas tab and click on Name Manager.
- Click on New, and in the “Refers to” field, input:
=OFFSET(Sheet1!$A$1,0,0,COUNTA(Sheet1!$A:$A)-COUNTBLANK(Sheet1!$A:$A),1)
This formula creates a dynamic range that excludes blank cells.
<table>
<tr>
<th>Function</th>
<th>Usage</th>
</tr>
<tr>
<td>IF</td>
<td>Returns a blank cell based on a condition.</td>
</tr>
<tr>
<td>ISBLANK</td>
<td>Checks if a cell is blank.</td>
</tr>
<tr>
<td>FILTER</td>
<td>Returns a range of blank cells.</td>
</tr>
<tr>
<td>COUNTBLANK</td>
<td>Counts how many blank cells are in a range.</td>
</tr>
</table>
Common Mistakes to Avoid
As with any Excel function, there are pitfalls to avoid:
- Misunderstanding Blank vs. Empty: Remember that a cell with a formula returning an empty string is not the same as a truly blank cell.
- Not Accounting for Spaces: Make sure to check for spaces; they will make a cell appear filled when it is not.
- Overusing Array Formulas: While powerful, they can slow down your Excel file if not used judiciously.
Troubleshooting Issues
If you encounter issues when working with blank cells, consider these solutions:
- Check for Hidden Characters: Sometimes, cells may look blank, but hidden characters or spaces can be present. Use
TRIM to remove unnecessary spaces.
- Formula Errors: If your formula isn’t returning the expected output, double-check the references to ensure they point to the correct cells.
- Recalculation Settings: Ensure your Excel file is set to automatically recalculate, especially if you have dependency formulas.
<div class="faq-section">
<div class="faq-container">
<h2>Frequently Asked Questions</h2>
<div class="faq-item">
<div class="faq-question">
<h3>What is the difference between a blank cell and an empty string?</h3>
<span class="faq-toggle">+</span>
</div>
<div class="faq-answer">
<p>A blank cell has no data or formula, while an empty string is a formula that returns "" but is still considered filled.</p>
</div>
</div>
<div class="faq-item">
<div class="faq-question">
<h3>Can I use a formula to replace non-blank cells with blanks?</h3>
<span class="faq-toggle">+</span>
</div>
<div class="faq-answer">
<p>Yes! Use the IF function to return a blank cell if a specific condition is met.</p>
</div>
</div>
<div class="faq-item">
<div class="faq-question">
<h3>How can I identify hidden characters in my cells?</h3>
<span class="faq-toggle">+</span>
</div>
<div class="faq-answer">
<p>Use the LEN function to count characters in the cell. If it’s greater than zero, hidden characters might be present.</p>
</div>
</div>
<div class="faq-item">
<div class="faq-question">
<h3>What happens if I accidentally delete a formula that checks for blanks?</h3>
<span class="faq-toggle">+</span>
</div>
<div class="faq-answer">
<p>Recreate the formula or utilize Excel's Undo feature (Ctrl + Z) to revert the last changes.</p>
</div>
</div>
</div>
</div>
Returning blank cells in Excel is a skill that can significantly enhance your data management capabilities. By utilizing the techniques shared in this article, from using conditional statements to dynamic named ranges, you can ensure your spreadsheets remain clean and efficient.
As you practice these methods, remember that familiarity with the functions and their behaviors will lead to a more intuitive understanding of Excel. Don’t hesitate to explore related tutorials on Excel to further refine your skills.
<p class="pro-note">✨Pro Tip: Make it a habit to regularly check for non-visible characters and spaces to keep your data clean!</p>