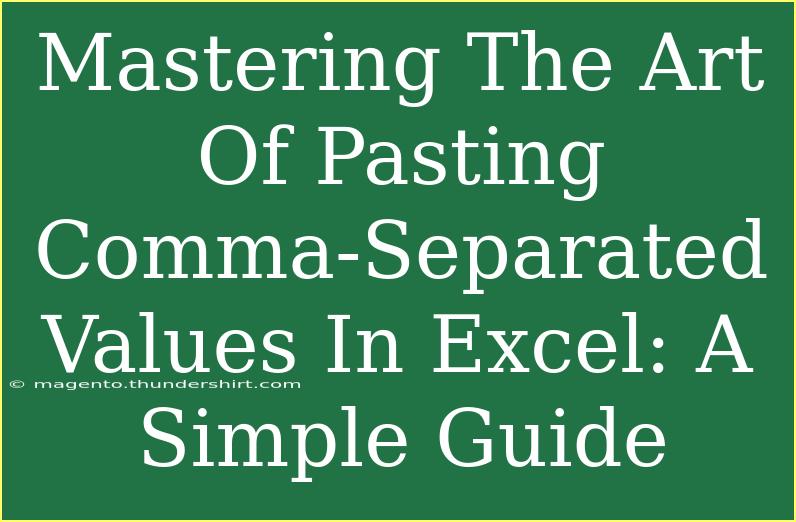Mastering the art of pasting comma-separated values (CSV) in Excel can save you a lot of time and frustration when dealing with data. Whether you're managing a budget, analyzing sales figures, or keeping track of inventory, having a solid grasp of how to efficiently work with CSV files can make a world of difference. Let’s dive into some helpful tips, shortcuts, and advanced techniques to enhance your experience with CSV in Excel. 📊
What is CSV?
CSV, or Comma-Separated Values, is a file format that allows you to store tabular data in a plain text format. Each line of the file corresponds to a row in the table, while commas separate the different values in that row. This simplicity makes CSV files a popular choice for data export and import tasks across various applications.
How to Import CSV Data into Excel
Importing CSV data into Excel can be done in a few simple steps. Here’s how to do it:
-
Open Excel: Launch Microsoft Excel on your computer.
-
Select Data Tab: Click on the "Data" tab in the ribbon at the top of the window.
-
Get Data from Text/CSV: Choose "Get Data" > "From File" > "From Text/CSV."
-
Select Your CSV File: Navigate to the location of your CSV file, select it, and click "Import."
-
Adjust the Import Settings: Excel will show you a preview of the data. Here, you can adjust any settings like delimiter (ensure it’s set to comma) and data type detection.
-
Load the Data: Click "Load" to bring the data into Excel.
Important Note:
<p class="pro-note">Ensure your CSV file is formatted correctly. If you're seeing unexpected results, double-check your commas and data types.</p>
Tips for Pasting CSV Data into Excel
Pasting CSV data directly into Excel is another quick method to get your data in place. Follow these steps:
-
Copy Your Data: Highlight the CSV data you want to paste and use Ctrl + C (or right-click and select "Copy").
-
Open Excel: Launch Microsoft Excel and open a new or existing worksheet.
-
Select the Cell: Click on the cell where you want to start pasting your data.
-
Paste the Data: Press Ctrl + V to paste.
-
Use Text to Columns: If the values appear in one column, you can separate them:
- Highlight the column where your data is.
- Go to the "Data" tab, select "Text to Columns."
- Choose "Delimited" and click "Next."
- Select "Comma" as your delimiter and finish the wizard.
Important Note:
<p class="pro-note">When using Text to Columns, ensure your data doesn’t contain extra commas that could result in empty columns.</p>
Common Mistakes to Avoid
When working with CSV data in Excel, avoiding common pitfalls can make your process smoother:
-
Improper Formatting: Always ensure your CSV data is formatted correctly before importing it into Excel. Improper formatting can lead to data misalignment.
-
Ignoring Data Types: Be aware of the data types you are dealing with. Numbers stored as text can lead to calculation errors.
-
Forgetting to Save: After manipulating your data, always save your Excel file. It’s easy to forget and lose valuable changes.
Troubleshooting Common Issues
Sometimes you might run into problems when working with CSV files in Excel. Here’s how to troubleshoot:
-
Data Not Appearing Properly: If your data isn’t separating correctly, re-check the delimiter settings during import or the Text to Columns process.
-
Unexpected Blanks or Errors: If you notice blank cells or errors, revisit your original CSV file to ensure there are no hidden characters or formatting issues.
-
Mismatched Data Types: If numbers are displaying as text, you can convert them by selecting the cells, clicking on the small warning icon, and selecting "Convert to Number."
Scenarios Where CSV is Useful
Imagine you're an inventory manager. Each month, you receive a CSV report of stock levels from your suppliers. Instead of manually entering data into Excel, you can quickly import this CSV file. This not only saves time but also reduces the chances of human error.
Alternatively, if you’re running a marketing campaign, collecting leads from different platforms can be chaotic. By exporting them in a CSV format and pasting them into Excel, you can manage your data more effectively.
<div class="faq-section">
<div class="faq-container">
<h2>Frequently Asked Questions</h2>
<div class="faq-item">
<div class="faq-question">
<h3>How do I open a CSV file in Excel without losing data?</h3>
<span class="faq-toggle">+</span>
</div>
<div class="faq-answer">
<p>To open a CSV file in Excel without losing data, use the 'Get Data' feature instead of double-clicking the file, as this prevents Excel from misinterpreting your data.</p>
</div>
</div>
<div class="faq-item">
<div class="faq-question">
<h3>Can I edit a CSV file directly in Excel?</h3>
<span class="faq-toggle">+</span>
</div>
<div class="faq-answer">
<p>Yes, you can edit a CSV file directly in Excel. Just make sure to save it as a CSV format again after editing to maintain its integrity.</p>
</div>
</div>
<div class="faq-item">
<div class="faq-question">
<h3>What should I do if my CSV data is in one column?</h3>
<span class="faq-toggle">+</span>
</div>
<div class="faq-answer">
<p>If your CSV data appears in one column, use the 'Text to Columns' feature in Excel, selecting 'Delimited' and then 'Comma' to separate the values correctly.</p>
</div>
</div>
</div>
</div>
Mastering the pasting of comma-separated values in Excel can transform the way you handle data. By importing and formatting CSV files effectively, you can optimize your workflows and focus more on analysis rather than data entry. Practice using these techniques, explore other related tutorials, and discover the vast possibilities Excel offers to streamline your tasks!
<p class="pro-note">📈Pro Tip: Regularly back up your data to avoid loss from accidental errors or crashes.</p>