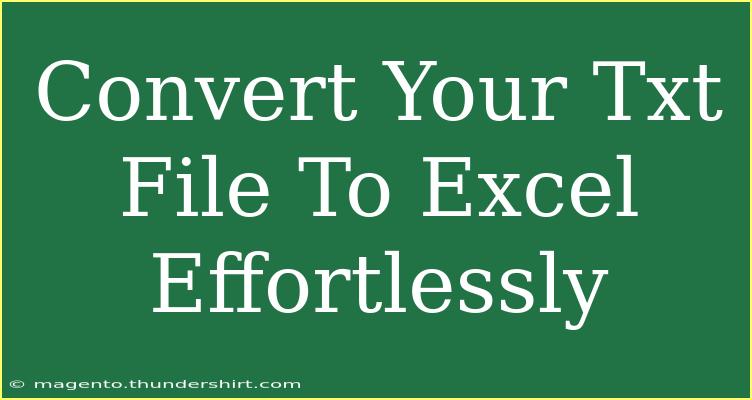If you've ever found yourself tangled in a web of data, grappling with a lengthy .txt file while dreaming of organizing that information neatly in an Excel spreadsheet, you're not alone! Converting .txt files to Excel can feel like a daunting task, but it doesn’t have to be. With the right techniques, you can transform your text files into organized data effortlessly! 🚀
Understanding the TXT Format
Before we dive into the conversion process, let’s briefly cover what a .txt file is. A text file is a simple file format that contains unformatted text. This means that it doesn’t contain images, fonts, or any styling. Just plain text! Because of its simplicity, it’s often used for data storage. However, when dealing with large datasets, plain text files can be cumbersome. That’s where Excel comes in to play!
Why Convert TXT to Excel?
Excel offers a myriad of benefits, including:
- Data Organization: Easily sort, filter, and analyze your data.
- Formulas & Functions: Perform calculations effortlessly.
- Visualization: Create charts and graphs to visualize trends.
How to Convert TXT to Excel: Step-by-Step Guide
Let’s walk through the process of converting a .txt file to an Excel spreadsheet. There are several methods you can use, and I’ll cover the most effective ones.
Method 1: Using Excel’s Built-in Import Feature
-
Open Excel: Start by launching Microsoft Excel.
-
Select Data Tab: Click on the “Data” tab located in the ribbon at the top.
-
Get External Data: Click on “Get Data” > “From File” > “From Text/CSV”.
-
Locate Your TXT File: A file browser will open. Navigate to the location of your .txt file and select it.
-
Import Wizard: Excel will open the Text Import Wizard.
- Choose how your data is delimited. Common options include:
- Tab
- Semicolon
- Comma
- Space
- You can preview how the data will look before importing.
-
Finish Import: Click “Load” to bring the data into Excel.
Method 2: Dragging and Dropping
If your text file isn't too large, you can simply drag and drop it into Excel. Here’s how:
-
Open Excel: Launch your Excel application.
-
Open a Blank Workbook: Start a new workbook.
-
Drag and Drop: Locate your .txt file, click and drag it into the open Excel workbook.
-
Follow the Prompts: Excel will automatically recognize that it’s a text file and prompt you through the import process.
Method 3: Using Excel Functions
If you’re looking to convert data regularly, you might want to consider using Excel’s TEXTSPLIT or TEXTJOIN functions. Here's how:
-
Import the TXT File using any of the methods mentioned above.
-
Use Functions:
- For splitting data, use
=TEXTSPLIT(A1, ",") if your data is comma-separated.
- For joining, you can use
=TEXTJOIN(", ", TRUE, A1:A10) to combine text from multiple cells.
Common Mistakes to Avoid
-
Wrong Delimiter: Choosing the incorrect delimiter in the import wizard can lead to improperly formatted data. Always preview your data!
-
Large Data Sets: If your .txt file is massive, consider splitting it into smaller files before importing to Excel.
-
Data Loss: Ensure that you save your work regularly. Excel might not autosave imported data if you haven’t made any changes.
-
Formatting Issues: After importing, you might need to adjust the formatting (like dates or numbers) to fit your needs.
Troubleshooting Common Issues
- Missing Data: If your columns are misaligned, double-check your delimiter selection during import.
- Excel Crashing: For very large files, ensure your system has enough RAM and processing power, or split the file as mentioned above.
- Errors in Formulas: If you experience errors post-import, review your formulas to ensure they’re referencing the correct cells.
<div class="faq-section">
<div class="faq-container">
<h2>Frequently Asked Questions</h2>
<div class="faq-item">
<div class="faq-question">
<h3>Can I convert multiple TXT files to Excel at once?</h3>
<span class="faq-toggle">+</span>
</div>
<div class="faq-answer">
<p>Yes! You can either use batch conversion tools or script a solution using Excel's Power Query for larger datasets.</p>
</div>
</div>
<div class="faq-item">
<div class="faq-question">
<h3>Is there a file size limit for importing TXT files in Excel?</h3>
<span class="faq-toggle">+</span>
</div>
<div class="faq-answer">
<p>While Excel can handle quite large datasets, performance may degrade with files exceeding a few million rows. It’s best to keep it under control.</p>
</div>
</div>
<div class="faq-item">
<div class="faq-question">
<h3>What if my TXT file contains special characters?</h3>
<span class="faq-toggle">+</span>
</div>
<div class="faq-answer">
<p>Ensure that you save your TXT file in UTF-8 encoding before importing, as this will preserve special characters.</p>
</div>
</div>
</div>
</div>
As we wrap up, remember that mastering the conversion of .txt files to Excel can greatly enhance your productivity and data management capabilities. With a few simple steps, you can transform heaps of text into structured, actionable insights. The skills you’ve learned here are incredibly valuable, and practice makes perfect!
Don't hesitate to explore more related tutorials on how to leverage Excel to its fullest potential. You'll be amazed at what you can achieve!
<p class="pro-note">💡Pro Tip: Always back up your original TXT files before converting to avoid any data loss!</p>