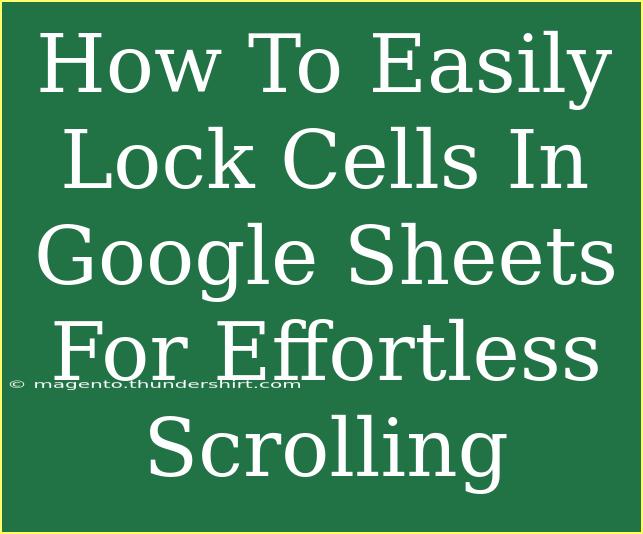Locking cells in Google Sheets is a super useful feature, especially if you want to keep important information visible while you scroll through your data. It can help you maintain context without having to constantly scroll back up or down to check vital figures or headers. Below, we'll walk through the process of locking cells, provide tips and tricks for using this feature effectively, and address some common pitfalls to avoid along the way. Let's dive in! 🌊
Understanding the Benefits of Locking Cells
When you lock cells in Google Sheets, you essentially freeze specific rows or columns. This means they will always remain in view, making it easier to analyze your data. Here are some key advantages:
- Improved Navigation: Easily access headers or critical data without losing your place.
- Increased Clarity: Helps prevent confusion when looking at large datasets.
- Better Presentation: Great for sharing spreadsheets with others, ensuring they see essential information right away.
How to Lock Cells in Google Sheets: A Step-by-Step Guide
Locking cells is straightforward! Here’s how you can do it:
Step 1: Open Your Google Sheets Document
Start by opening the Google Sheets document where you want to lock your cells. This can be done via your Google Drive or by directly accessing Google Sheets.
Step 2: Select the Cells to Lock
Identify which rows or columns you want to keep visible as you scroll. For instance, if you want to keep the header row visible, click on the row number to highlight it. If you wish to keep both the top row and the first column visible, make sure to highlight them both.
Step 3: Use the Freeze Feature
- Click on "View" in the top menu.
- Hover over "Freeze". You'll see options to freeze rows or columns.
- Choose either "1 row," "2 rows," or "Up to current row" for rows, and "1 column," "2 columns," or "Up to current column" for columns based on your selection.
Step 4: Confirm Your Selection
Once you make your selection, you’ll notice the lines indicating the frozen areas. Now, as you scroll down or to the right, your selected rows or columns will remain visible!
Summary of Freezing Options
<table>
<tr>
<th>Action</th>
<th>Effect</th>
</tr>
<tr>
<td>1 row</td>
<td>Freeze the top row</td>
</tr>
<tr>
<td>2 rows</td>
<td>Freeze the top two rows</td>
</tr>
<tr>
<td>Up to current row</td>
<td>Freeze all rows above the selected row</td>
</tr>
<tr>
<td>1 column</td>
<td>Freeze the leftmost column</td>
</tr>
<tr>
<td>2 columns</td>
<td>Freeze the two leftmost columns</td>
</tr>
<tr>
<td>Up to current column</td>
<td>Freeze all columns to the left of the selected column</td>
</tr>
</table>
<p class="pro-note">🌟 Pro Tip: You can always unfreeze by going back to "View" > "Freeze" > "No rows" or "No columns" if you change your mind!</p>
Common Mistakes to Avoid
While locking cells is easy, some common mistakes can trip you up:
- Not Saving Your Changes: Google Sheets typically auto-saves, but ensure your changes are saved before you exit.
- Freezing Too Many Rows/Columns: Freezing excessive rows or columns can clutter your view and defeat the purpose of using this feature. Only freeze what's necessary!
- Forget to Adjust Frozen Rows/Columns: As your dataset grows, you might need to adjust which rows or columns are locked. Revisit your selection periodically.
Troubleshooting Issues
If you encounter any issues with locked cells, here are a few things to check:
- Can't Scroll: Make sure you're not trying to scroll while a cell is selected. Click elsewhere in the sheet first.
- Changes Not Reflecting: Sometimes, a refresh can help if you notice something isn’t updating correctly.
- Freezing Not Working: Ensure your Google Sheets is updated, and check if your browser is functioning correctly.
Frequently Asked Questions
<div class="faq-section">
<div class="faq-container">
<h2>Frequently Asked Questions</h2>
<div class="faq-item">
<div class="faq-question">
<h3>Can I freeze more than one row or column?</h3>
<span class="faq-toggle">+</span>
</div>
<div class="faq-answer">
<p>Yes! You can freeze as many rows or columns as you need, but keep in mind that it’s best to limit this to avoid clutter.</p>
</div>
</div>
<div class="faq-item">
<div class="faq-question">
<h3>Will frozen cells print when I print the sheet?</h3>
<span class="faq-toggle">+</span>
</div>
<div class="faq-answer">
<p>Yes, frozen rows and columns will be included when you print the sheet.</p>
</div>
</div>
<div class="faq-item">
<div class="faq-question">
<h3>Can I freeze cells on mobile?</h3>
<span class="faq-toggle">+</span>
</div>
<div class="faq-answer">
<p>Currently, freezing rows and columns is primarily supported on the desktop version of Google Sheets.</p>
</div>
</div>
<div class="faq-item">
<div class="faq-question">
<h3>What if I need to freeze rows and columns at the same time?</h3>
<span class="faq-toggle">+</span>
</div>
<div class="faq-answer">
<p>You can freeze rows and columns simultaneously by first freezing the desired rows and then the columns.</p>
</div>
</div>
</div>
</div>
In summary, locking cells in Google Sheets enhances your workflow by providing quick access to vital information as you navigate through your data. By following the simple steps outlined above, you can keep your context intact and present your information in a more digestible manner. The ability to freeze rows and columns is a simple yet powerful tool that can make a significant difference in your productivity. Don't hesitate to experiment with this feature in your future projects!
<p class="pro-note">🌈 Pro Tip: Regularly practice these techniques and explore other Google Sheets tutorials to further boost your spreadsheet skills!</p>