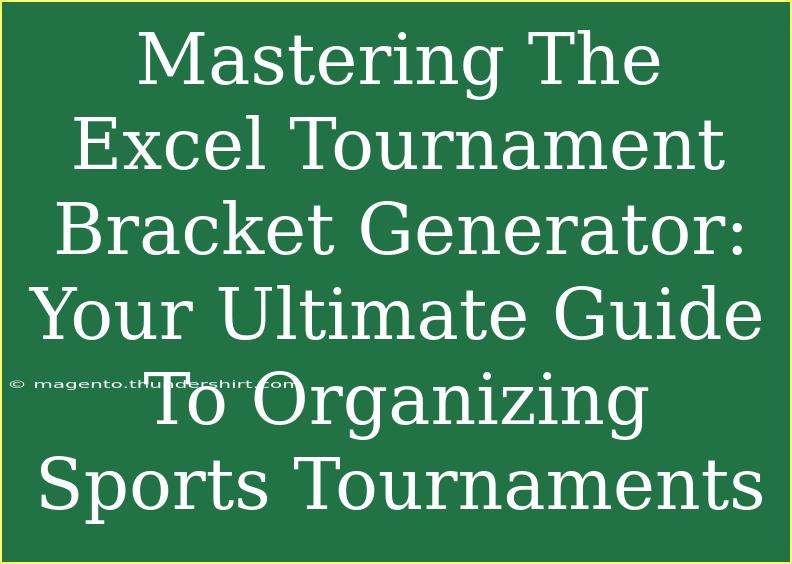Are you excited about organizing your next sports tournament but feeling a bit overwhelmed by how to structure it? Fear not! The Excel Tournament Bracket Generator is here to save the day. This powerful tool can streamline the process of organizing tournaments, whether they’re for basketball, soccer, or even board games. In this ultimate guide, we’ll cover everything from setup to common mistakes to avoid. Let's dive in!
What is an Excel Tournament Bracket Generator? 🏆
An Excel Tournament Bracket Generator is a custom-made spreadsheet that helps you organize the match-ups and rounds of a tournament. It can handle various formats, including single-elimination, double-elimination, and round-robin styles. By using Excel, you can not only automate the calculations involved but also customize the design and layout to fit your needs.
Why Use Excel for Tournament Bracket Generation?
- Flexibility: You can easily modify match rules, teams, and rounds.
- Customization: Change fonts, colors, and layouts to suit your tournament's theme.
- Automation: Use formulas to calculate scores, times, and even team progress.
- Accessibility: Most people have access to Excel, making it widely usable.
Setting Up Your Tournament Bracket
Step 1: Define Your Tournament Type
Before you jump into creating your bracket, you need to decide the type of tournament you are hosting. This could include:
- Single Elimination: Teams are eliminated after one loss.
- Double Elimination: Teams have to lose twice to be eliminated.
- Round Robin: Each team plays against every other team.
Step 2: Create the Bracket Layout
Once you've determined the tournament type, it’s time to structure your bracket. Here’s how to do it:
-
Open Excel and Create a New Workbook.
-
Name Your Sheets: Use separate sheets for different stages if needed, such as "Round 1", "Semi-Finals", etc.
-
Setup Columns for Teams and Scores:
<table>
<tr>
<th>Matchup</th>
<th>Team A</th>
<th>Score A</th>
<th>Team B</th>
<th>Score B</th>
</tr>
<tr>
<td>1</td>
<td>[Insert Team Name]</td>
<td></td>
<td>[Insert Team Name]</td>
<td></td>
</tr>
</table>
Step 3: Input Team Names and Set Up Formulas
- Type in the names of the teams participating in the respective fields.
- Use formulas to automatically compute scores or determine match-ups based on the previous round's results.
Step 4: Design Your Bracket
To make it visually appealing, consider using colors and borders. Here are a few tips:
- Conditional Formatting: Highlight winning teams automatically.
- Borders: Use grid lines to separate matchups.
- Team Logos: Add logos if your tournament involves branded teams.
Tips for Effective Tournament Management 📊
- Keep Your Data Organized: Use separate sheets for matches, scores, and team statistics.
- Backup Your Data: Always save your Excel file frequently to avoid data loss.
- Share Responsibly: If collaborating, ensure all contributors understand how to use the bracket template properly.
- Update in Real-Time: Make updates as games progress, so everyone is on the same page.
Common Mistakes to Avoid
- Incorrect Team Entries: Double-check spelling and team names.
- Misplaced Formulas: Ensure formulas are in the right cells to avoid calculation errors.
- Ignoring Documentation: Include notes or instructions within your Excel sheet for reference.
Troubleshooting Issues
If you run into problems while using the Excel Tournament Bracket Generator, consider these solutions:
- Formula Errors: Check that your cell references are correct.
- Formatting Glitches: If the layout doesn’t appear as you expect, review your border settings and merge options.
- Data Loss: Use Excel’s AutoRecover feature to recover unsaved work.
<div class="faq-section">
<div class="faq-container">
<h2>Frequently Asked Questions</h2>
<div class="faq-item">
<div class="faq-question">
<h3>Can I use this template for multiple sports?</h3>
<span class="faq-toggle">+</span>
</div>
<div class="faq-answer">
<p>Yes! The Excel Tournament Bracket Generator can be adapted for various sports by adjusting the layout and rules.</p>
</div>
</div>
<div class="faq-item">
<div class="faq-question">
<h3>How can I share the bracket with participants?</h3>
<span class="faq-toggle">+</span>
</div>
<div class="faq-answer">
<p>You can share the Excel file via email or cloud services like Google Drive or Dropbox, allowing real-time updates.</p>
</div>
</div>
<div class="faq-item">
<div class="faq-question">
<h3>What if I have more teams than slots in the bracket?</h3>
<span class="faq-toggle">+</span>
</div>
<div class="faq-answer">
<p>You can adjust your bracket by adding additional rounds or modifying your tournament structure, such as using a preliminary round.</p>
</div>
</div>
<div class="faq-item">
<div class="faq-question">
<h3>How do I handle ties in scores?</h3>
<span class="faq-toggle">+</span>
</div>
<div class="faq-answer">
<p>Decide on tiebreaker rules beforehand, such as additional rounds or point differentials.</p>
</div>
</div>
<div class="faq-item">
<div class="faq-question">
<h3>Can I print the bracket?</h3>
<span class="faq-toggle">+</span>
</div>
<div class="faq-answer">
<p>Absolutely! Just ensure your layout is suitable for printing by checking the print preview in Excel.</p>
</div>
</div>
</div>
</div>
Mastering the Excel Tournament Bracket Generator can truly make your tournament planning a breeze. By following the steps outlined above, you'll be well on your way to organizing an exciting and efficient event.
Remember, the key is practice; the more you familiarize yourself with the tools and features, the easier tournament organization will become! Explore the nuances of Excel further to unlock its full potential.
<p class="pro-note">🏆Pro Tip: Always keep your bracket template flexible for changes as teams and schedules can shift unexpectedly!</p>