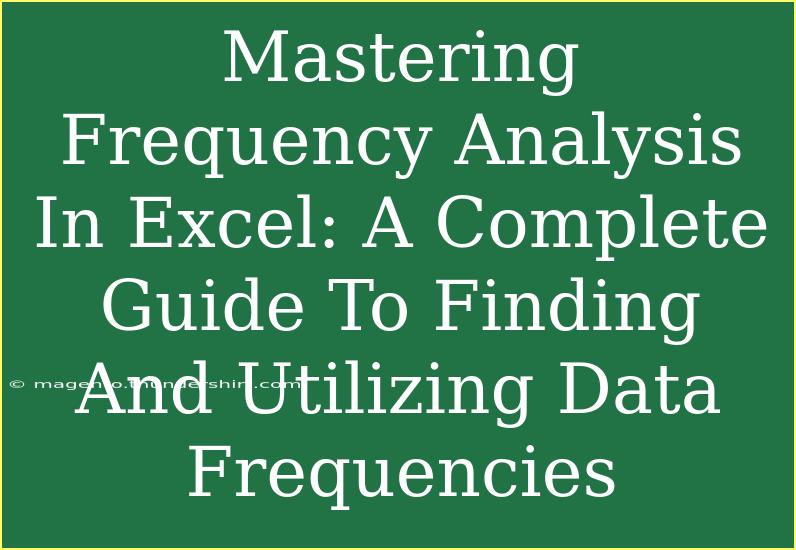Understanding frequency analysis in Excel can open a world of insights, especially for those dealing with large datasets. Frequency analysis helps you to organize and summarize data into manageable information, making it easier to draw conclusions and make informed decisions. In this guide, we’ll explore how to perform frequency analysis effectively in Excel, along with tips, shortcuts, and troubleshooting advice. Get ready to transform your data analysis skills! 📊
What is Frequency Analysis?
Frequency analysis involves counting how often each value or range of values occurs in a dataset. This method is commonly used in statistics to provide insights about distributions and trends. By understanding the frequency of data points, you can visualize patterns, make predictions, and spot anomalies.
How to Perform Frequency Analysis in Excel
Let’s break down the steps for conducting frequency analysis in Excel. We will cover both basic and advanced techniques, ensuring that you’re equipped to tackle any dataset.
Step 1: Organizing Your Data
Before you can analyze data frequencies, make sure your dataset is clean and organized. Follow these steps:
- Open your Excel spreadsheet containing the data.
- Ensure all values are in a single column (let’s say Column A).
- Remove any blank cells or errors in your data.
Step 2: Creating a Frequency Table
A frequency table summarizes the data you have. Here’s how to create one using the FREQUENCY function:
- Identify the range of data you want to analyze (e.g., A1:A20).
- Create a separate range for bin values (e.g., B1:B5) that represent the intervals for analysis.
- Select the cells where you want to display the frequency counts (e.g., C1:C5).
- Enter the following formula:
=FREQUENCY(A1:A20, B1:B5)
- Instead of pressing Enter, press Ctrl + Shift + Enter to input it as an array formula. Excel will display the frequency counts in the selected cells.
Step 3: Visualizing the Frequency Distribution
A great way to analyze the frequency of your data is to visualize it through charts. Follow these steps to create a histogram:
- Select the range of your frequency counts (e.g., C1:C5).
- Click on the Insert tab in the Ribbon.
- Select Insert Column or Bar Chart and choose Clustered Column.
- Your histogram will appear, showing the distribution of data visually.
Step 4: Using Pivot Tables for Advanced Analysis
For advanced users, pivot tables can provide dynamic insights into data frequencies.
- Highlight your data range (A1:A20).
- Navigate to the Insert tab and select PivotTable.
- Choose where you want the PivotTable to be placed.
- Drag the field (your data column) into both the "Rows" and "Values" areas.
- Change the “Values” field settings to “Count” to show frequency counts.
Common Mistakes to Avoid
While performing frequency analysis in Excel, it’s easy to make mistakes. Here are some common pitfalls:
- Ignoring Data Cleaning: Always clean your dataset before analysis. Blanks and errors can skew results.
- Wrong Bin Sizes: Choose appropriate bin sizes to avoid misleading frequency distributions. If bins are too large, you may lose important details; if too small, you may end up with too much noise.
- Neglecting to Use Array Formulas: Forgetting to press Ctrl + Shift + Enter when using the FREQUENCY function will result in an error or inaccurate data.
Troubleshooting Frequency Analysis Issues
If you encounter issues, here are some troubleshooting tips:
- Formula Errors: Double-check your formula syntax. Ensure that ranges are correctly specified.
- Array Formulas Not Working: Make sure you are pressing Ctrl + Shift + Enter to activate array formulas.
- Pivot Table Not Updating: If your data changes, you’ll need to refresh your PivotTable by right-clicking within it and selecting “Refresh.”
FAQs
<div class="faq-section">
<div class="faq-container">
<h2>Frequently Asked Questions</h2>
<div class="faq-item">
<div class="faq-question">
<h3>What is the FREQUENCY function in Excel?</h3>
<span class="faq-toggle">+</span>
</div>
<div class="faq-answer">
<p>The FREQUENCY function in Excel counts how many times values occur within specified ranges (bins).</p>
</div>
</div>
<div class="faq-item">
<div class="faq-question">
<h3>How do I visualize frequency data?</h3>
<span class="faq-toggle">+</span>
</div>
<div class="faq-answer">
<p>You can visualize frequency data by creating histograms or charts in Excel after generating the frequency table.</p>
</div>
</div>
<div class="faq-item">
<div class="faq-question">
<h3>Can I use frequency analysis for non-numeric data?</h3>
<span class="faq-toggle">+</span>
</div>
<div class="faq-answer">
<p>Yes! You can perform frequency analysis on categorical data as well, using counts of unique categories.</p>
</div>
</div>
<div class="faq-item">
<div class="faq-question">
<h3>What is a bin in frequency analysis?</h3>
<span class="faq-toggle">+</span>
</div>
<div class="faq-answer">
<p>A bin is a range of values that you group your data into for counting frequencies. For example, you could have bins of 0-10, 11-20, etc.</p>
</div>
</div>
</div>
</div>
Conclusion
By mastering frequency analysis in Excel, you can transform raw data into actionable insights. Remember to clean your data, create comprehensive frequency tables, visualize your findings, and utilize PivotTables for more advanced analyses. Don’t forget to experiment and explore additional tutorials to elevate your Excel skills further! 🌟
<p class="pro-note">🌟Pro Tip: Regularly practice frequency analysis on different datasets to strengthen your skills and improve your analytical thinking.</p>