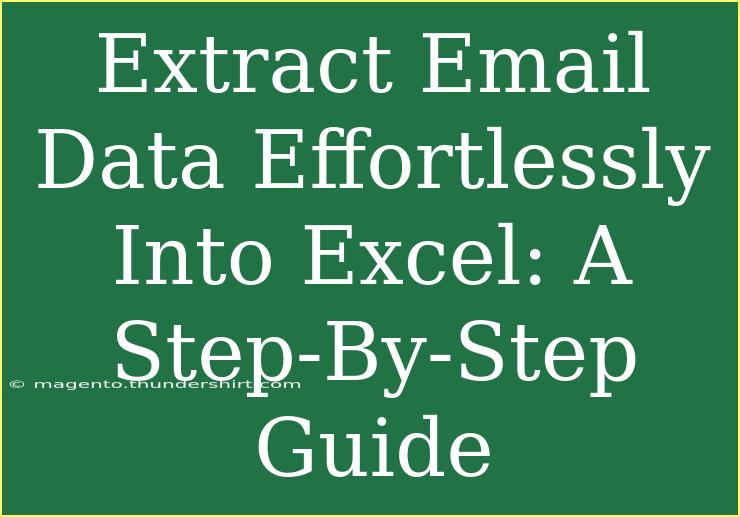Extracting email data into Excel can feel like an overwhelming task, especially if you’re dealing with thousands of emails. But don't fret! We're here to make this process as smooth as possible. 🚀 This step-by-step guide will empower you with effective techniques, shortcuts, and advice to extract email data effortlessly. Whether you need to organize contacts, gather sales inquiries, or compile customer feedback, this guide has you covered.
Why Extract Email Data to Excel?
Using Excel for email data extraction allows you to:
- Organize Information: Easily manage your contacts and correspondence.
- Analyze Data: Utilize Excel's built-in functions to gain insights from your email data.
- Create Reports: Present your findings in a clean, visual format.
Step-by-Step Guide to Extract Email Data
Step 1: Identify the Email Client
Before diving into the extraction process, determine which email client you’re using. Common ones include Outlook, Gmail, and Thunderbird. Each has its methods for data extraction. Let’s explore how to extract data from some of these popular platforms.
Step 2: Extracting Data from Outlook
If you're using Outlook, follow these steps:
- Open Outlook: Launch your Outlook application.
- Select the Folder: Click on the folder containing the emails you wish to extract.
- File Menu: Navigate to the 'File' tab at the top left.
- Open & Export: Click on 'Open & Export' and then choose 'Import/Export'.
- Export to a File: Select 'Export to a file' and click 'Next'.
- Choose Excel: Choose 'Microsoft Excel' or 'Comma Separated Values (CSV)' and click 'Next'.
- Select Folder: Choose the email folder you want to export data from.
- Save File: Select where to save the file, name it, and click 'Finish'.
Now, open the exported file in Excel, and you’ll find your email data structured neatly in a spreadsheet. 🎉
Step 3: Extracting Data from Gmail
For Gmail users, you’ll need to use Google Sheets to directly import email data. Here’s how:
- Open Google Sheets: Create a new spreadsheet.
- Use an Add-on: Go to 'Extensions' > 'Add-ons' > 'Get add-ons'.
- Search for Email Extractors: Install a relevant email extractor add-on (like “Email Extractor”).
- Authorize Access: Follow the prompts to allow the add-on to access your Gmail.
- Extract Data: Use the add-on’s features to extract data directly into Google Sheets.
- Download as Excel: Once your data is organized in Sheets, go to 'File' > 'Download' > 'Microsoft Excel (.xlsx)'.
Step 4: Manual Copy and Paste Method (For Quick Jobs)
If you only have a few emails, you might opt for a quick manual copy and paste:
- Open Your Email: Open the email you want to extract data from.
- Copy Content: Highlight the relevant information and right-click to copy.
- Paste into Excel: Open Excel and paste the information into the desired cells.
While this method is efficient for a small number of emails, it can be tedious for larger volumes.
Common Mistakes to Avoid
- Not Cleaning Data: Always clean the data after extraction. Remove duplicates, unnecessary fields, and ensure consistency.
- Ignoring Formatting: When importing into Excel, formatting can get lost. Always check your data and reformat as needed.
- Not Saving Regularly: It’s easy to lose progress if the software crashes. Remember to save your work regularly!
Troubleshooting Issues
If you run into problems during the extraction process, consider these troubleshooting tips:
- Emails Not Exporting: Ensure you have the correct folder selected in your email client.
- Formatting Errors in Excel: Use Excel’s 'Text to Columns' feature to reformat any misaligned data.
- Slow Performance: If your Excel file is sluggish, try splitting the data into smaller files or optimizing formulas.
Tips and Techniques for Efficient Data Management
- Filter and Sort: Use Excel's filter and sort functions to better analyze your email data.
- Create Pivot Tables: For extensive data, pivot tables can summarize and organize your data meaningfully.
- Use Conditional Formatting: Highlight important data points automatically for a quick visual overview.
<table>
<tr>
<th>Technique</th>
<th>Description</th>
</tr>
<tr>
<td>Filter Data</td>
<td>Sort through your extracted data based on specific criteria.</td>
</tr>
<tr>
<td>Pivot Tables</td>
<td>Summarize large datasets for easy analysis.</td>
</tr>
<tr>
<td>Conditional Formatting</td>
<td>Visually enhance important data points for immediate recognition.</td>
</tr>
</table>
<div class="faq-section">
<div class="faq-container">
<h2>Frequently Asked Questions</h2>
<div class="faq-item">
<div class="faq-question">
<h3>Can I extract email data from multiple accounts?</h3>
<span class="faq-toggle">+</span>
</div>
<div class="faq-answer">
<p>Yes, you can export data from multiple accounts one at a time or combine data after exporting.</p>
</div>
</div>
<div class="faq-item">
<div class="faq-question">
<h3>What types of email data can I extract?</h3>
<span class="faq-toggle">+</span>
</div>
<div class="faq-answer">
<p>You can extract sender/recipient information, dates, subject lines, and email body content.</p>
</div>
</div>
<div class="faq-item">
<div class="faq-question">
<h3>Is there a limit to how many emails I can extract?</h3>
<span class="faq-toggle">+</span>
</div>
<div class="faq-answer">
<p>Limits depend on the email client and method used for extraction. Check your client’s guidelines for specifics.</p>
</div>
</div>
</div>
</div>
Extracting email data to Excel streamlines data management and enhances your ability to analyze critical information. By following this guide, you're now equipped with all the necessary tools and techniques to tackle the task with ease. Whether you choose to export from Outlook, use Google Sheets, or even copy-paste for smaller tasks, the key is to keep your data organized and actionable. 🎯
Start practicing with your email data extraction today and explore related tutorials on optimizing Excel for advanced data analysis.
<p class="pro-note">💡Pro Tip: Always back up your email data before extraction to avoid any loss!</p>