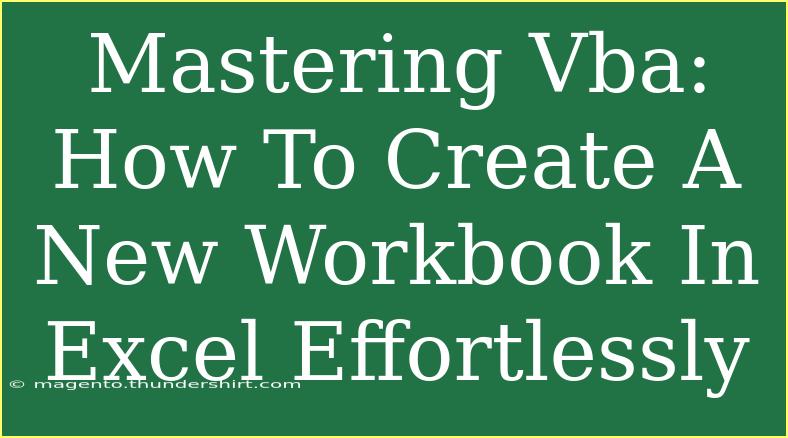Creating a new workbook in Excel can seem like a mundane task, but when you harness the power of Visual Basic for Applications (VBA), you can simplify this process and save time on repetitive tasks. This blog post will guide you through mastering VBA to create a new Excel workbook effortlessly. We will cover helpful tips, common mistakes to avoid, and advanced techniques, ensuring you have all the tools needed to enhance your Excel experience.
Understanding VBA in Excel
VBA is a programming language built into Microsoft Excel and other Office applications. It allows you to automate tasks, manipulate data, and control the application programmatically. By mastering VBA, you can streamline your workflow, create custom functions, and manipulate workbooks more efficiently.
Getting Started: Setting Up the VBA Environment
To begin using VBA in Excel, follow these steps:
- Open Excel: Launch the Microsoft Excel application.
- Access the Developer Tab: If you don’t see the Developer tab on the ribbon, go to File > Options > Customize Ribbon and check the Developer box.
- Open the VBA Editor: Click on the Developer tab, then click "Visual Basic" to open the VBA editor.
Creating a New Workbook Using VBA
Now, let’s dive into creating a new workbook! Here’s a simple step-by-step guide to write your first VBA code for this task:
-
Open a New Module:
- In the VBA editor, right-click on any of the objects for your workbook in the Project Explorer.
- Choose
Insert > Module to create a new module.
-
Write the Code:
- Inside the new module, type the following code to create a new workbook:
Sub CreateNewWorkbook()
Dim wb As Workbook
Set wb = Workbooks.Add
End Sub
- Run the Code:
- To execute your code, place your cursor inside the subroutine and press F5 or click the green "Run" button in the toolbar.
What This Code Does
Dim wb As Workbook: This line declares a variable wb that will hold a reference to a new workbook.Set wb = Workbooks.Add: This line creates a new workbook and assigns it to the wb variable.
Helpful Tips for Using VBA Effectively
- Use Meaningful Names: When naming your subroutines and variables, make sure they reflect what the code does. This practice will help you (and others) understand your code later.
- Comment Your Code: Always include comments in your code with a single quote (
'). This helps clarify complex logic for future reference.
Advanced Techniques: Customizing Your New Workbook
You might want to customize your new workbook further. Below are a couple of ways to enhance your new workbook creation.
Adding a Worksheet
If you want to add a specific worksheet when creating a new workbook, update the code as follows:
Sub CreateNewWorkbookWithSheet()
Dim wb As Workbook
Set wb = Workbooks.Add
wb.Worksheets.Add.Name = "My New Sheet"
End Sub
Saving the New Workbook
After creating a new workbook, you might want to save it automatically. Here’s how to do that:
Sub CreateAndSaveNewWorkbook()
Dim wb As Workbook
Set wb = Workbooks.Add
wb.SaveAs Filename:="C:\YourPath\NewWorkbook.xlsx"
End Sub
Common Mistakes to Avoid
- Not Saving Your Work: Always save your workbooks to avoid losing your changes.
- Incorrect File Paths: Ensure the file path in
SaveAs is correct; otherwise, it will throw an error.
- Forgetting to Dim Variables: Declaring your variables helps avoid errors and makes the code more readable.
Troubleshooting Common Issues
If you encounter errors while running your VBA code, consider the following troubleshooting tips:
- Debugging: Use the built-in debugger to step through your code line by line. Press F8 to execute your code step by step.
- Error Messages: Take note of error messages; they often provide hints on what went wrong.
- Search Online: Forums like Stack Overflow can be invaluable resources for finding solutions to common problems.
<div class="faq-section">
<div class="faq-container">
<h2>Frequently Asked Questions</h2>
<div class="faq-item">
<div class="faq-question">
<h3>Can I create a new workbook without VBA?</h3>
<span class="faq-toggle">+</span>
</div>
<div class="faq-answer">
<p>Yes, you can create a new workbook directly in Excel by clicking on "File" and then "New," but using VBA automates this task.</p>
</div>
</div>
<div class="faq-item">
<div class="faq-question">
<h3>What if my VBA code doesn’t work?</h3>
<span class="faq-toggle">+</span>
</div>
<div class="faq-answer">
<p>Check for syntax errors and ensure that all necessary references are properly set in the VBA editor.</p>
</div>
</div>
<div class="faq-item">
<div class="faq-question">
<h3>How do I run a VBA macro from the Excel ribbon?</h3>
<span class="faq-toggle">+</span>
</div>
<div class="faq-answer">
<p>Go to the Developer tab, click on "Macros," select your macro, and click "Run."</p>
</div>
</div>
</div>
</div>
Recap the key takeaways from this guide: mastering VBA allows you to create new workbooks effortlessly, customize them, and automate repetitive tasks in Excel. Don’t hesitate to practice these techniques, and explore more tutorials to enhance your Excel skills. With each line of code you write, you’re one step closer to becoming an Excel VBA pro!
<p class="pro-note">🛠️Pro Tip: Practice creating different types of workbooks using VBA to gain confidence and proficiency!</p>