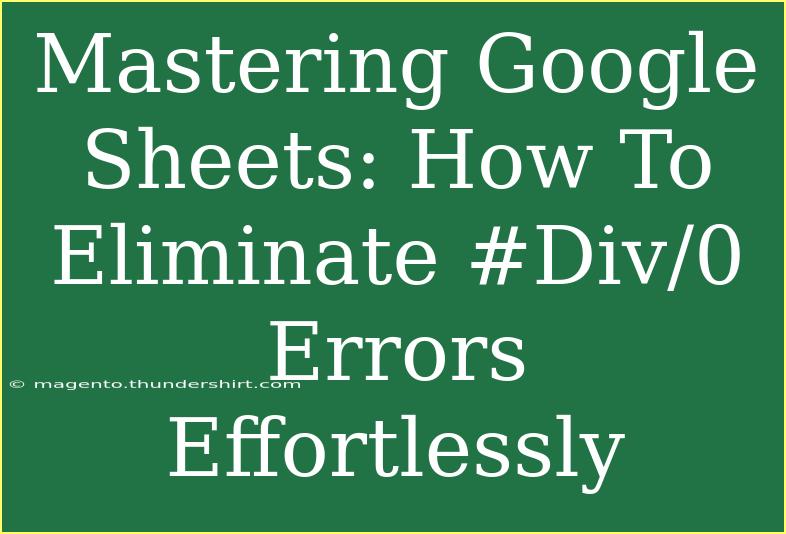Navigating the world of spreadsheets can be challenging, especially when dealing with pesky errors like #DIV/0! in Google Sheets. This error often pops up when a formula tries to divide a number by zero or by an empty cell, which can be frustrating. Not to worry; by mastering a few techniques, you can easily eliminate these errors and keep your data clean and professional. Let's dive into effective methods to tackle #DIV/0! errors in Google Sheets, alongside some handy tips and tricks!
Understanding the #DIV/0! Error
Before we can fix the #DIV/0! error, it’s essential to understand why it occurs. Essentially, this error indicates that there is an attempt to divide a number by zero or by a blank cell. This happens frequently in formulas that involve division, especially when data entries are incomplete or improperly set.
Here’s how to effectively handle this error:
1. Using IFERROR Function
One of the simplest ways to deal with #DIV/0! is to use the IFERROR function. This function allows you to perform a calculation while providing an alternative result if an error occurs.
Syntax
IFERROR(value, [value_if_error])
- value: The formula or expression you want to evaluate.
- value_if_error: The value to return if the formula results in an error.
Example
Let’s say you have a division formula in cell A1:
=A1/B1
To use the IFERROR function, wrap your formula like this:
=IFERROR(A1/B1, "N/A")
With this approach, if B1 is zero or empty, instead of seeing #DIV/0!, you’ll see “N/A”.
2. Using IF Function to Check for Zero
Another effective method is to use the IF function to check if the denominator is zero before performing the division.
Syntax
IF(condition, value_if_true, value_if_false)
Example
Using the same scenario, you can write:
=IF(B1=0, "N/A", A1/B1)
This formula checks if B1 is zero. If it is, it returns "N/A"; otherwise, it performs the division.
3. Utilizing the ISBLANK Function
If you're concerned about blank cells, the ISBLANK function can come in handy. This function checks whether a cell is empty.
Example
To avoid a #DIV/0! error when B1 is blank, you could use:
=IF(ISBLANK(B1), "N/A", A1/B1)
This formula will return "N/A" if B1 is blank, thereby preventing the error.
4. Combining Techniques
For a more comprehensive approach, you can combine the IF, ISBLANK, and IFERROR functions to ensure robust error handling.
Example
Here’s how you can combine these functions:
=IF(OR(B1=0, ISBLANK(B1)), "N/A", A1/B1)
This formula will return "N/A" if B1 is either zero or blank, handling various potential scenarios effectively.
Common Mistakes to Avoid
- Forgetting Parentheses: Always double-check your parentheses when nesting functions.
- Input Errors: Ensure your cell references are correct. A small typo can lead to unexpected results.
- Using Incorrect Data Types: Ensure you’re working with numbers in your calculations, as text entries can lead to errors.
Tips for Maintaining Clean Data
- Use Data Validation: Implement data validation rules to prevent users from entering zero in critical cells.
- Regularly Review Your Formulas: Make it a habit to audit your formulas for potential issues regularly.
- Utilize Named Ranges: This can make your formulas cleaner and easier to read, reducing chances for errors.
Troubleshooting Common Issues
- Inconsistent Data: Ensure that the cells you're referencing contain consistent data types. Text in numeric fields can create errors.
- Formula Updates: If you're copying formulas from one sheet to another, check that your references are updated correctly.
- Empty Rows or Columns: Regularly clear any unnecessary empty rows or columns that might affect your calculations.
<div class="faq-section">
<div class="faq-container">
<h2>Frequently Asked Questions</h2>
<div class="faq-item">
<div class="faq-question">
<h3>Why do I see the #DIV/0! error?</h3>
<span class="faq-toggle">+</span>
</div>
<div class="faq-answer">
<p>The #DIV/0! error occurs when you attempt to divide a number by zero or an empty cell.</p>
</div>
</div>
<div class="faq-item">
<div class="faq-question">
<h3>How can I fix #DIV/0! errors quickly?</h3>
<span class="faq-toggle">+</span>
</div>
<div class="faq-answer">
<p>You can use the IFERROR function to return a more appropriate result when a division by zero occurs.</p>
</div>
</div>
<div class="faq-item">
<div class="faq-question">
<h3>Can I avoid #DIV/0! altogether?</h3>
<span class="faq-toggle">+</span>
</div>
<div class="faq-answer">
<p>Yes, you can use the IF function to check for zero or empty cells before executing a division calculation.</p>
</div>
</div>
<div class="faq-item">
<div class="faq-question">
<h3>What does the IF function do in Google Sheets?</h3>
<span class="faq-toggle">+</span>
</div>
<div class="faq-answer">
<p>The IF function evaluates a condition and returns one value if true and another value if false.</p>
</div>
</div>
<div class="faq-item">
<div class="faq-question">
<h3>Is there a way to highlight #DIV/0! errors in my sheet?</h3>
<span class="faq-toggle">+</span>
</div>
<div class="faq-answer">
<p>Yes! You can use conditional formatting to highlight cells with the #DIV/0! error, making it easier to spot and correct.</p>
</div>
</div>
</div>
</div>
Conclusion
Dealing with #DIV/0! errors in Google Sheets doesn’t have to be a hassle. By applying techniques such as IFERROR, IF, and ISBLANK, you can create more robust formulas and maintain cleaner data. Remember to check your inputs and regularly audit your spreadsheet to catch any potential issues early on. Don’t shy away from experimenting with the methods mentioned above, and soon you’ll be a pro at managing errors in your Google Sheets!
<p class="pro-note">✨Pro Tip: Always preview your formula results to catch errors before finalizing your sheets!</p>