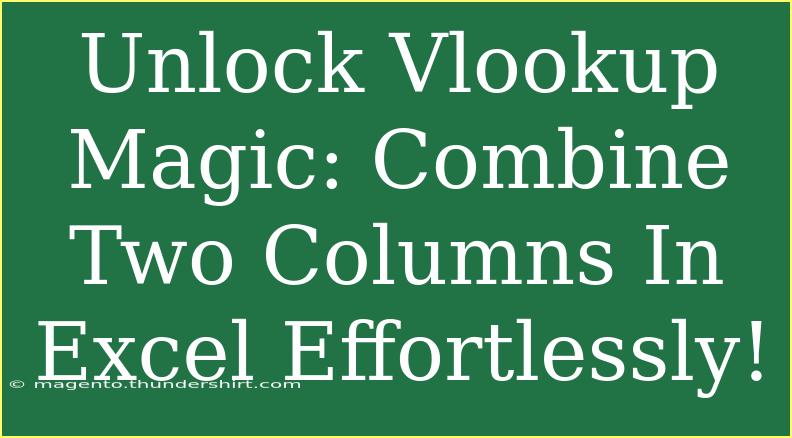VLOOKUP can feel like a hidden gem in Excel, waiting to be discovered by those who are eager to streamline their data management processes. Whether you're a seasoned Excel user or just starting out, the ability to combine data from two columns with VLOOKUP can make a significant difference in how you analyze and present information. Let’s dive into this powerful function and explore some helpful tips, shortcuts, advanced techniques, common mistakes to avoid, and troubleshooting steps to ensure your VLOOKUP experience is nothing short of magical! ✨
What is VLOOKUP?
VLOOKUP, short for "Vertical Lookup," is a function in Excel that allows you to search for a specific value in the first column of a range and return a value in the same row from a specified column. It’s especially useful when dealing with large datasets where manually searching for data would be impractical.
Why Combine Two Columns Using VLOOKUP?
Combining two columns using VLOOKUP is beneficial for several reasons:
- Data Consolidation: You may have essential data scattered across multiple columns and need to compile it into one for clearer analysis.
- Enhanced Reporting: Presenting combined data improves report readability and analysis.
- Increased Efficiency: Automating the process of combining data can save you significant time and reduce manual errors.
Step-by-Step Guide to Combining Two Columns with VLOOKUP
Let's walk through how to effectively use VLOOKUP to combine data from two columns.
Step 1: Prepare Your Data
Before diving in, ensure your data is organized correctly. For this example, let’s say you have two sheets:
- Sheet1 contains a list of employee IDs in Column A and their names in Column B.
- Sheet2 contains employee IDs in Column A and their department information in Column B.
Step 2: Setting Up the VLOOKUP Formula
-
Select the Cell: Go to the cell in Sheet1 where you want to display the combined information (for instance, cell C2).
-
Enter the VLOOKUP Formula: Type the following formula:
=VLOOKUP(A2, Sheet2!A:B, 2, FALSE)
Here’s the breakdown of the formula:
- A2: The value you want to look up (the Employee ID in Sheet1).
- Sheet2!A:B: The range in Sheet2 where you want to search for the Employee ID and retrieve the data (the department).
- 2: The column index number from which to return the value (Column B in Sheet2).
- FALSE: This indicates that you want an exact match.
-
Copy the Formula Down: Drag the fill handle from cell C2 down to fill the rest of the cells in Column C.
Step 3: Combine Data into One Column (Optional)
If you want to combine the names and department into a single column:
-
In cell D2, use the following formula:
=B2 & " - " & C2
-
Copy this formula down the column to see the names alongside their departments, neatly combined.
<table>
<tr>
<th>Employee ID</th>
<th>Name</th>
<th>Department</th>
<th>Combined Info</th>
</tr>
<tr>
<td>101</td>
<td>John Doe</td>
<td>Marketing</td>
<td>John Doe - Marketing</td>
</tr>
<tr>
<td>102</td>
<td>Jane Smith</td>
<td>Finance</td>
<td>Jane Smith - Finance</td>
</tr>
</table>
<p class="pro-note">🔍Pro Tip: Always ensure that your lookup values are unique in the first column to prevent incorrect matches.</p>
Common Mistakes to Avoid When Using VLOOKUP
As with any powerful tool, mistakes can happen. Here are some common pitfalls to watch out for:
- Incorrect Range Selection: Ensure your range in the formula accurately encompasses the columns you want to search.
- Column Index Out of Bounds: Be cautious of the column index number; it must be within the selected range.
- Forgetting Exact Match: If you leave out
FALSE, VLOOKUP may return an approximate match, which could be inaccurate in most cases.
Troubleshooting VLOOKUP Issues
If you find your VLOOKUP isn’t working as expected, consider these troubleshooting steps:
- Check for Spelling Errors: Ensure that the data you’re looking up has no typos.
- Data Formatting: Sometimes, numbers formatted as text can cause issues. Make sure your data types match.
- Review the Lookup Value: Confirm that the lookup value exists in the lookup column.
Frequently Asked Questions
<div class="faq-section">
<div class="faq-container">
<h2>Frequently Asked Questions</h2>
<div class="faq-item">
<div class="faq-question">
<h3>Can VLOOKUP handle duplicate values?</h3>
<span class="faq-toggle">+</span>
</div>
<div class="faq-answer">
<p>No, VLOOKUP will return the first match it finds. If you have duplicates, consider using other functions like INDEX-MATCH.</p>
</div>
</div>
<div class="faq-item">
<div class="faq-question">
<h3>What if my lookup value is in a different sheet?</h3>
<span class="faq-toggle">+</span>
</div>
<div class="faq-answer">
<p>Simply include the sheet name in your VLOOKUP formula, as shown in the examples.</p>
</div>
</div>
<div class="faq-item">
<div class="faq-question">
<h3>Can I use VLOOKUP to search for values in multiple columns?</h3>
<span class="faq-toggle">+</span>
</div>
<div class="faq-answer">
<p>No, VLOOKUP only searches in the first column of the specified range. For multiple criteria, consider using a combination of INDEX and MATCH.</p>
</div>
</div>
<div class="faq-item">
<div class="faq-question">
<h3>How can I prevent errors when VLOOKUP doesn’t find a match?</h3>
<span class="faq-toggle">+</span>
</div>
<div class="faq-answer">
<p>Wrap your VLOOKUP with IFERROR, like this: =IFERROR(VLOOKUP(...), "Not Found"). This will show a custom message instead of an error.</p>
</div>
</div>
</div>
</div>
In summary, mastering VLOOKUP to combine columns in Excel opens up a world of possibilities for data management. By following the steps outlined above, avoiding common mistakes, and troubleshooting effectively, you can leverage this powerful function to enhance your data analysis.
Remember, practice makes perfect! Try out the techniques we've discussed and explore related tutorials to further enrich your Excel skills. Keep experimenting with VLOOKUP and watch as your productivity soars.
<p class="pro-note">💡Pro Tip: Don’t forget to explore the alternatives like INDEX-MATCH for more complex lookups!</p>