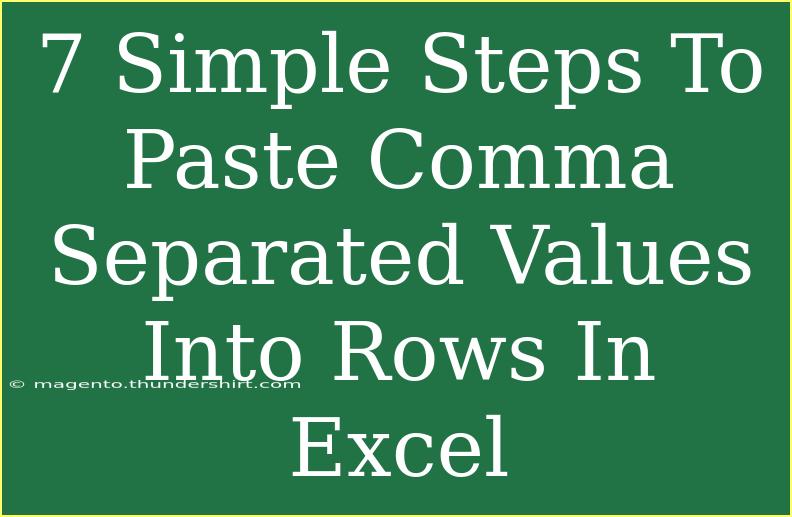Pasting comma-separated values into rows in Excel is a common task that can simplify data organization and analysis. Whether you're compiling survey results, importing data from a text file, or managing a database, understanding how to effectively manipulate these values is essential. In this guide, we'll walk you through seven simple steps to achieve this, along with helpful tips and common pitfalls to avoid. Let’s dive in! 🏊♂️
Step 1: Prepare Your Data
Before you begin, ensure that your comma-separated values are ready to be copied. You may find them in a text file, an email, or a web page. Simply highlight the entire text, right-click, and choose “Copy” (or press Ctrl+C on Windows or Command+C on Mac).
Step 2: Open Excel
Launch Microsoft Excel on your computer. Open a new worksheet where you want the data to be pasted. If you're working with existing data, select the cell where you want the first row of data to begin.
Step 3: Paste Your Data
In the selected cell, paste the copied data by right-clicking and selecting “Paste” or by pressing Ctrl+V (Windows) or Command+V (Mac). At this stage, all your data may appear in a single cell. Don’t worry; we're going to separate it.
Step 4: Convert Text to Columns
- Select the Cell: Click on the cell containing your pasted data.
- Navigate to Data Tab: Go to the “Data” tab in the ribbon at the top of Excel.
- Text to Columns: Click on the “Text to Columns” button. This will open the Convert Text to Columns Wizard.
Step 5: Choose Delimited
In the Text to Columns Wizard, choose the “Delimited” option and click “Next.” This tells Excel that the data is separated by specific characters (in this case, commas).
Step 6: Select Delimiters
- Select Comma: In the Delimiters section, check the box for “Comma.” You can also check other options if necessary, but for pure CSV data, the comma is what you need.
- Preview Data: You’ll see a preview of how your data will be separated. Ensure it looks correct, then click “Next.”
Step 7: Finish the Process
- Select Destination: Choose where you want the separated data to go. If you want it to replace the current cell, just keep the default selection.
- Click Finish: Finally, click “Finish.” Your data should now be spread across multiple rows and columns, neatly organized!
Tips for Efficiently Using Excel
- Use Keyboard Shortcuts: Familiarize yourself with keyboard shortcuts for copying, pasting, and navigating in Excel. This will save you time and effort in data handling.
- Format Your Data: Consider applying Excel’s formatting options to improve readability, such as using bold headers and adjusting column widths.
- Data Validation: Use Excel's data validation tools to maintain the integrity of your data if you plan to input new information regularly.
Common Mistakes to Avoid
- Pasting Incorrectly: Always ensure that you're pasting the data in the correct cell; otherwise, you may overwrite existing information.
- Ignoring Data Types: Be mindful of the data types you are pasting (numbers, dates, text) to avoid issues in calculations or sorting.
- Forgetting the Conversion Step: Skipping the "Text to Columns" step is a common error that can result in messy data. Always remember to do this.
Troubleshooting Common Issues
- Data Not Separating Properly: If the data doesn't separate correctly, double-check the delimiter options you selected in the Text to Columns Wizard. Ensure that commas are checked and there's no other delimiter causing issues.
- Data Overwrites Existing Cells: If your data overwrites existing cells, simply use the “Undo” command (
Ctrl+Z or Command+Z) and select another starting cell to paste your data.
<div class="faq-section">
<div class="faq-container">
<h2>Frequently Asked Questions</h2>
<div class="faq-item">
<div class="faq-question">
<h3>How do I paste data from a CSV file into Excel?</h3>
<span class="faq-toggle">+</span>
</div>
<div class="faq-answer">
<p>Open the CSV file in Excel, and it will automatically separate the data. Alternatively, you can copy the data from the CSV file and follow the steps outlined above.</p>
</div>
</div>
<div class="faq-item">
<div class="faq-question">
<h3>Can I use a different delimiter instead of a comma?</h3>
<span class="faq-toggle">+</span>
</div>
<div class="faq-answer">
<p>Yes! During the “Text to Columns” wizard step, you can select other delimiters like semicolons or tabs, depending on how your data is formatted.</p>
</div>
</div>
<div class="faq-item">
<div class="faq-question">
<h3>What should I do if my data is not formatted correctly in Excel?</h3>
<span class="faq-toggle">+</span>
</div>
<div class="faq-answer">
<p>You can always revert changes using the “Undo” feature, then try the Text to Columns process again, ensuring that your delimiters are set correctly.</p>
</div>
</div>
<div class="faq-item">
<div class="faq-question">
<h3>Is there a quick way to convert multiple cells at once?</h3>
<span class="faq-toggle">+</span>
</div>
<div class="faq-answer">
<p>Yes! Highlight all the cells you want to convert before opening the Text to Columns wizard. The process will apply to all selected cells simultaneously.</p>
</div>
</div>
</div>
</div>
Recapping the key takeaways, pasting comma-separated values into Excel allows for efficient data management. By following these seven simple steps, you can transform raw data into a structured format that’s easy to analyze and manipulate. Don't forget to familiarize yourself with Excel's powerful features, avoid common mistakes, and keep learning through practice!
To further enhance your skills, consider exploring related tutorials on Excel functions and features. Happy Excel-ing! 🎉
<p class="pro-note">💡Pro Tip: Always check your data after pasting to ensure accuracy and proper formatting!</p>