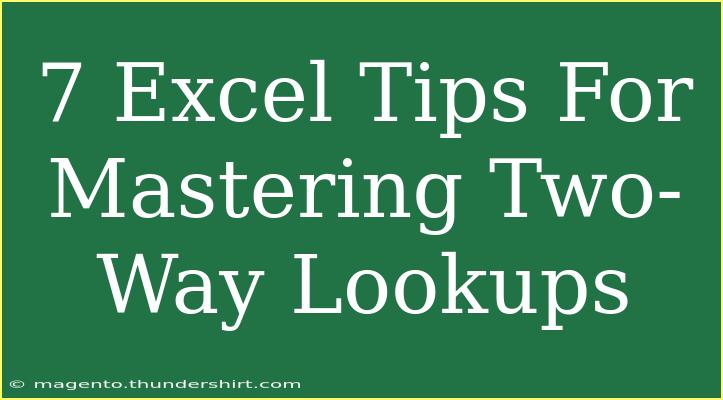When it comes to Excel, the power of data management is unparalleled. One of the most effective skills to master is the two-way lookup, which enables you to search for data based on both row and column criteria. Whether you’re managing budgets, tracking sales, or analyzing data sets, understanding two-way lookups can significantly streamline your workflow. Today, I'm excited to share seven powerful tips to help you master two-way lookups in Excel. Let’s dive in! 📊
What Are Two-Way Lookups?
Two-way lookups allow you to retrieve a value from a data table based on specific criteria from both rows and columns. For example, you might want to find the sales figures for a particular product in a specific month. By understanding and utilizing this feature, you can effectively manage and analyze your data.
1. Utilizing the INDEX and MATCH Functions
While many users rely on VLOOKUP for finding data, combining the INDEX and MATCH functions offers greater flexibility for two-way lookups.
How to Do It:
-
Understand the Syntax:
INDEX(array, row_num, [column_num])MATCH(lookup_value, lookup_array, [match_type])
-
Create a Formula:
=INDEX(data_range, MATCH(row_criteria, row_range, 0), MATCH(column_criteria, column_range, 0))
Example:
If you have a data table with monthly sales data for different products, you can find sales for "Product A" in "January" by using:
=INDEX(B2:E10, MATCH("Product A", A2:A10, 0), MATCH("January", B1:E1, 0))
2. Avoiding Common Mistakes
When performing two-way lookups, it’s easy to make mistakes. Here are some common errors to avoid:
- Incorrect Range References: Ensure that your row and column ranges accurately match your data set.
- Using the Wrong Match Type: For exact matches, always use
0 in the MATCH function.
<p class="pro-note">🔍 Pro Tip: Always double-check your range references to avoid #N/A errors!</p>
3. Using Named Ranges for Clarity
Named ranges make your formulas easier to read and manage, particularly with complex data sets.
How to Create a Named Range:
- Highlight the range you want to name.
- Go to the "Formulas" tab and select "Define Name."
- Enter a name and click OK.
Example Formula:
If you named your product list as "Products" and sales data as "SalesData", your lookup formula can look like:
=INDEX(SalesData, MATCH("Product A", Products, 0), MATCH("January", Months, 0))
4. The Benefits of Using Dynamic Ranges
Dynamic ranges adjust automatically as you add or remove data. This can be particularly helpful in maintaining accuracy in your lookups.
How to Create a Dynamic Range:
- Go to the "Formulas" tab.
- Click on "Name Manager" and choose "New."
- Use the OFFSET function:
=OFFSET(Sheet1!$A$1, 0, 0, COUNTA(Sheet1!$A:$A), COUNTA(Sheet1!$1:$1))
Example of Using Dynamic Ranges:
Once you create a dynamic range for your data, your two-way lookup will automatically adjust as data changes, ensuring accuracy.
5. Leveraging Data Validation for Dropdowns
Adding dropdown menus to your lookup criteria can improve user experience and minimize errors.
How to Create Dropdown Lists:
- Select the cell where you want the dropdown.
- Go to the "Data" tab and select "Data Validation."
- Choose "List" and enter the source range.
Example:
You might create dropdowns for both product names and months, allowing users to select their criteria easily.
6. Troubleshooting Common Issues
If your lookup isn't returning the expected results, here are some troubleshooting tips:
- Check for Extra Spaces: Sometimes, leading or trailing spaces can cause mismatches. Use the TRIM function to clean your data.
- Verify Data Types: Ensure that the data types match; numbers should not be formatted as text and vice versa.
<p class="pro-note">🛠️ Pro Tip: Use the TRIM function to eliminate unexpected spaces in your data!</p>
7. Exploring Advanced Techniques
Once you're comfortable with the basics, you might want to explore more advanced techniques, such as using array formulas or integrating VBA for automation.
Example with Array Formulas:
You can create more complex two-way lookups using:
{=INDEX(data_range, MATCH(1, (row_range=criteria1)*(column_range=criteria2), 0))}
This formula allows for criteria combinations but requires entering as an array formula (CTRL + SHIFT + ENTER).
Why Use Advanced Techniques?
These techniques can save time, reduce errors, and enhance the capability of your data analysis.
<div class="faq-section">
<div class="faq-container">
<h2>Frequently Asked Questions</h2>
<div class="faq-item">
<div class="faq-question">
<h3>What is a two-way lookup in Excel?</h3>
<span class="faq-toggle">+</span>
</div>
<div class="faq-answer">
<p>A two-way lookup allows you to find a value in a table based on specific criteria from both rows and columns.</p>
</div>
</div>
<div class="faq-item">
<div class="faq-question">
<h3>How do I avoid errors in my lookup formulas?</h3>
<span class="faq-toggle">+</span>
</div>
<div class="faq-answer">
<p>Check for incorrect range references and ensure that you are using the correct match type in your formulas.</p>
</div>
</div>
<div class="faq-item">
<div class="faq-question">
<h3>Can I use VLOOKUP for two-way lookups?</h3>
<span class="faq-toggle">+</span>
</div>
<div class="faq-answer">
<p>While you can use VLOOKUP for certain cases, combining INDEX and MATCH provides more flexibility and accuracy for two-way lookups.</p>
</div>
</div>
</div>
</div>
Recapping the essentials, mastering two-way lookups in Excel not only boosts your data management skills but also enhances your analytical capabilities. By leveraging tips such as using INDEX and MATCH, named ranges, dropdown lists, and troubleshooting techniques, you can become proficient in this essential Excel skill. I encourage you to practice these tips and explore further tutorials to elevate your Excel proficiency. Dive into your spreadsheets today!
<p class="pro-note">📈 Pro Tip: Don’t hesitate to explore advanced features like VBA for even more powerful data manipulation!</p>