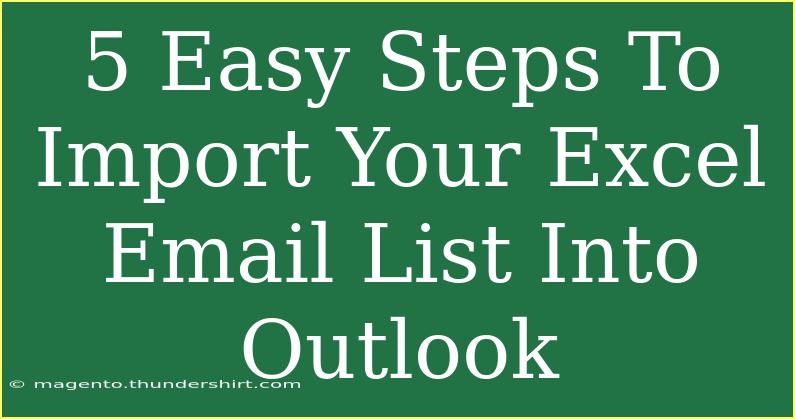If you’ve ever tried to import your Excel email list into Outlook, you know it can be a bit tricky. Thankfully, I’m here to simplify the process for you. Whether you’re organizing a marketing campaign, setting up a newsletter, or just need to keep in touch with friends and family, importing your contacts is essential. In this guide, we’ll walk through 5 easy steps to seamlessly transfer your email list from Excel to Outlook. Let’s dive right in! 📨
Step 1: Prepare Your Excel Email List
Before you can import your contacts into Outlook, you need to ensure your email list is formatted correctly in Excel. Follow these tips to get your list ready:
- Use Clear Headers: At the top of your columns, include headers such as “First Name,” “Last Name,” “Email Address,” and any other relevant information.
- Use a Consistent Format: Make sure all email addresses are correctly formatted (i.e., no typos) and all entries are consistently organized.
- Remove Duplicates: Check for duplicate entries to maintain a clean list.
Here’s an example of how your Excel sheet should look:
<table>
<tr>
<th>First Name</th>
<th>Last Name</th>
<th>Email Address</th>
</tr>
<tr>
<td>John</td>
<td>Doe</td>
<td>john.doe@example.com</td>
</tr>
<tr>
<td>Jane</td>
<td>Smith</td>
<td>jane.smith@example.com</td>
</tr>
</table>
<p class="pro-note">📝 Pro Tip: Save your Excel file as a CSV (Comma Separated Values) format after making your changes for compatibility with Outlook.</p>
Step 2: Save the Excel File as a CSV
Once your list is ready, it’s time to save it as a CSV file. This format is essential for a successful import into Outlook. Here’s how to do it:
- Click on File in the top-left corner of Excel.
- Select Save As and choose a location on your computer.
- In the “Save as type” dropdown menu, select CSV (Comma delimited) (*.csv).
- Click Save.
This ensures that your list is formatted correctly for Outlook.
<p class="pro-note">📂 Pro Tip: If your Excel file has multiple sheets, ensure you are saving the correct one as a CSV.</p>
Step 3: Open Outlook and Prepare to Import
Now that you have your CSV file, let’s get into Outlook and start the import process:
- Open Microsoft Outlook.
- Navigate to the File tab in the top menu.
- Click on Open & Export, then select Import/Export from the dropdown menu.
This opens the Import and Export Wizard, which guides you through the import process.
Step 4: Choose the Import Options
Within the Import and Export Wizard, follow these steps:
- Select Import from another program or file and click Next.
- Choose Comma Separated Values and hit Next.
- Click on Browse to locate your saved CSV file.
- Choose how you want Outlook to handle duplicates (options include replacing, allowing, or ignoring duplicates) and click Next.
<p class="pro-note">🔍 Pro Tip: Be mindful of your duplicate settings! If you have updated contacts in your Outlook, select the appropriate option for duplicates.</p>
Step 5: Map the Fields and Finish Importing
The final step is mapping the fields in your CSV file to Outlook’s contact fields:
- On the next screen, you will see a list of fields from your CSV file. Click on Map Custom Fields.
- Drag the fields from the left side (your CSV columns) to the corresponding fields on the right side (Outlook’s fields).
- Once all fields are mapped correctly, click OK and then Finish.
Now, Outlook will start importing your contacts from the CSV file. Depending on how many contacts you have, this could take a moment.
<p class="pro-note">⚠️ Pro Tip: Double-check that all fields are mapped correctly to ensure all your data is imported accurately.</p>
Common Mistakes to Avoid
While the import process may seem straightforward, there are some common pitfalls to watch out for:
- Incorrect File Format: Ensure your Excel file is saved as a CSV before importing.
- Unmapped Fields: Make sure all the fields are correctly mapped to avoid missing information.
- Duplicate Entries: Review your list for duplicates before importing to keep your contacts organized.
Troubleshooting Issues
If you encounter issues during the import process, consider these solutions:
- Error Messages: If you see an error during import, verify that your CSV file is correctly formatted and doesn’t contain special characters.
- Missing Contacts: If some contacts are missing, revisit the mapping step to ensure all fields are aligned correctly.
- Outlook Not Responding: If Outlook hangs or crashes, try closing and reopening the program or restarting your computer.
<div class="faq-section">
<div class="faq-container">
<h2>Frequently Asked Questions</h2>
<div class="faq-item">
<div class="faq-question">
<h3>Can I import an Excel file directly into Outlook?</h3>
<span class="faq-toggle">+</span>
</div>
<div class="faq-answer">
<p>No, Outlook requires contacts to be imported from a CSV file format. Save your Excel file as a CSV to import it successfully.</p>
</div>
</div>
<div class="faq-item">
<div class="faq-question">
<h3>What should I do if I have a large number of contacts to import?</h3>
<span class="faq-toggle">+</span>
</div>
<div class="faq-answer">
<p>For large lists, ensure that your CSV file is organized and doesn't contain duplicates. Import in smaller batches if needed.</p>
</div>
</div>
<div class="faq-item">
<div class="faq-question">
<h3>How can I verify that my contacts have been imported successfully?</h3>
<span class="faq-toggle">+</span>
</div>
<div class="faq-answer">
<p>After importing, navigate to your contacts in Outlook and check to see that all entries appear as expected. You can also search for specific contacts.</p>
</div>
</div>
</div>
</div>
Importing your email list from Excel to Outlook doesn’t have to be a daunting task. With the clear steps outlined above, you’ll have your contacts imported in no time! Remember to keep your Excel file organized, save it as a CSV, and map your fields correctly.
Practice these steps regularly, and you’ll become proficient in managing your contacts. Be sure to explore related tutorials on Outlook and enhance your skills further!
<p class="pro-note">📈 Pro Tip: Regularly update your contact list to keep your communications organized and effective.</p>