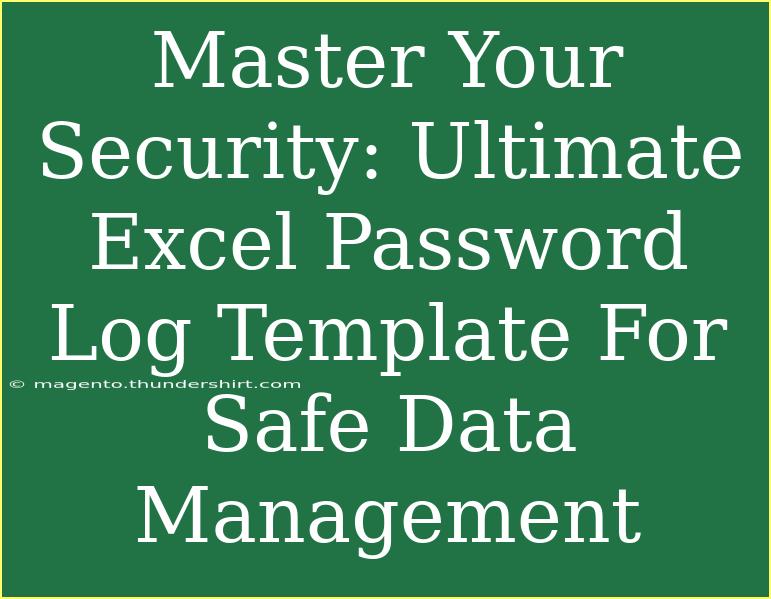In today's digital world, safeguarding our sensitive information is more crucial than ever. Whether it's financial data, personal records, or business secrets, protecting access with passwords has become a necessary practice. If you're an Excel enthusiast looking for a reliable way to manage your passwords securely, the Ultimate Excel Password Log Template is your best ally! 🛡️
This blog post will take you through useful tips, shortcuts, and advanced techniques to utilize this template effectively. Not only will we share step-by-step tutorials, but we will also explore common mistakes to avoid and how to troubleshoot any issues you may face. Let’s dive into mastering your security with Excel!
Why Use an Excel Password Log Template?
Using an Excel Password Log Template allows for organized and easy access to all your passwords. No more sticky notes scattered around your desk or forgetting your password at crucial moments! By maintaining this log, you can:
- Securely store passwords: Keep track of your usernames and passwords in one accessible location.
- Enhance security: Using a secure template prevents unauthorized access.
- Improve management: Easily find and manage your passwords with filters and sort functions.
How to Create Your Excel Password Log Template
Creating your password log is straightforward, and here’s a step-by-step guide on how to do it.
Step 1: Open Excel and Create a New Workbook
- Launch Microsoft Excel.
- Click on “File” > “New” > “Blank Workbook.”
Step 2: Set Up Columns
Create the following columns in your Excel sheet:
| Column Name |
Description |
| Website |
URL of the website associated with the login |
| Username |
Your login username |
| Password |
Your password |
| Notes |
Any additional information about the login |
| Last Updated |
Date you last updated the password |
Step 3: Format the Table
- Highlight the first row and make it bold for better visibility.
- Select the “Home” tab > Click on “Format as Table” and choose a style you prefer.
- You can also freeze the top row (View > Freeze Panes > Freeze Top Row) for easy navigation.
Step 4: Add Password Protection
- Click on “File” > “Info” > “Protect Workbook.”
- Select “Encrypt with Password.”
- Enter a strong password, and remember to keep it safe!
Step 5: Save Your Workbook
- Click on “File” > “Save As.”
- Choose a secure location and name your file, e.g., "Password Log."
- Use a recognizable file format like .xlsx for compatibility.
Step 6: Maintain and Update Your Log Regularly
- Regularly update your log whenever you change a password.
- Use the “Last Updated” column to keep track of when you last modified any credentials.
<p class="pro-note">📝Pro Tip: Always use a strong, unique password for each account to enhance security!</p>
Common Mistakes to Avoid
Even with the best intentions, it’s easy to make mistakes while managing your Excel Password Log. Here are common pitfalls to avoid:
- Using Weak Passwords: Ensure all your passwords are complex and unique.
- Forgetting to Update: It's essential to keep your log up to date with recent changes.
- Neglecting to Backup: Regularly back up your Excel file to avoid data loss.
- Unencrypted Files: Always password protect your Excel file to prevent unauthorized access.
- Inadequate Notes: Use the notes column effectively to include hints or reminders for each login.
Troubleshooting Issues
If you encounter any issues with your Excel Password Log, here are some tips to help you troubleshoot:
- Lost Password: If you forget your Excel file's password, you won't be able to access it. Try using password recovery tools or keeping a backup of your previous password.
- File Corruption: If the file becomes corrupt, always maintain a backup so you can restore it without losing all your data.
- Excel Crashes: Regularly save your progress, and consider auto-saving settings to minimize data loss.
Frequently Asked Questions
<div class="faq-section">
<div class="faq-container">
<h2>Frequently Asked Questions</h2>
<div class="faq-item">
<div class="faq-question">
<h3>Can I use the Excel Password Log on multiple devices?</h3>
<span class="faq-toggle">+</span>
</div>
<div class="faq-answer">
<p>Yes, as long as you save the file in a cloud service like OneDrive or Google Drive, you can access it from any device.</p>
</div>
</div>
<div class="faq-item">
<div class="faq-question">
<h3>How can I ensure my password log is secure?</h3>
<span class="faq-toggle">+</span>
</div>
<div class="faq-answer">
<p>Encrypt the file using a strong password and consider enabling two-factor authentication on your accounts for added security.</p>
</div>
</div>
<div class="faq-item">
<div class="faq-question">
<h3>Is it safe to store passwords in Excel?</h3>
<span class="faq-toggle">+</span>
</div>
<div class="faq-answer">
<p>Storing passwords in Excel can be safe if you properly secure the file. Always use strong passwords and encryption.</p>
</div>
</div>
<div class="faq-item">
<div class="faq-question">
<h3>What happens if I forget my Excel password?</h3>
<span class="faq-toggle">+</span>
</div>
<div class="faq-answer">
<p>If you forget your password, you may have to use third-party recovery tools, but success is not guaranteed. Always keep a backup!</p>
</div>
</div>
</div>
</div>
Conclusion
Mastering your data security is vital in our fast-paced digital environment. By utilizing the Ultimate Excel Password Log Template, you can keep your sensitive information organized and safe. Always remember to update your log and employ best practices to maintain your security.
Don't hesitate to explore other tutorials on password management and Excel techniques for further learning. Stay safe and secure in your data management journey!
<p class="pro-note">🔑Pro Tip: Make it a habit to review your passwords periodically and replace any weak ones! </p>