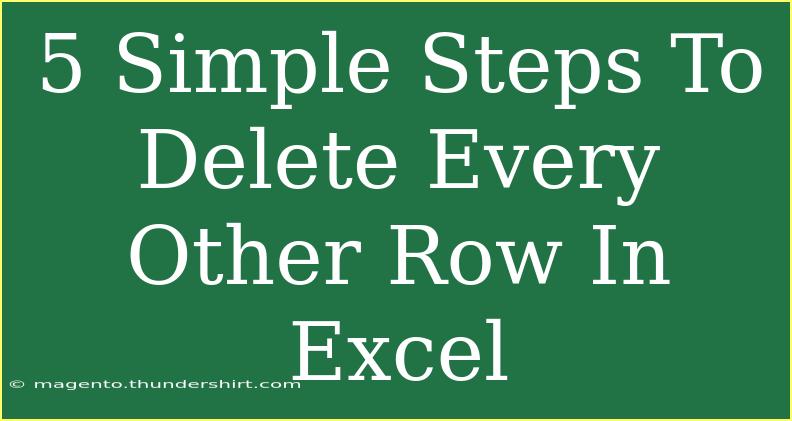If you ever found yourself needing to delete every other row in Excel, you're definitely not alone! Whether you're tidying up a spreadsheet, preparing a report, or working with imported data, knowing how to efficiently remove unwanted rows can save you a ton of time. Fortunately, it's easier than you might think! Follow these simple steps, and you'll be well on your way to cleaning up your data like a pro! 💪📊
Step 1: Open Your Excel Spreadsheet
First things first, open your Excel file where you want to delete every other row. It’s best to ensure that you’re working on the right sheet so that you don’t accidentally alter the data you want to keep.
Step 2: Select the Rows
To begin the process, you will need to select the rows you want to modify. If you want to delete every other row starting from row 1, you can select rows by clicking on the row number on the left side of the Excel sheet.
Example:
- Click on row 1 to select it.
- Hold down the
Ctrl key and continue clicking on every odd row (3, 5, 7, etc.) until you have selected all the rows you want to delete.
Alternatively, if you're looking to delete from a specific range (say starting at row 2), you will select even-numbered rows (2, 4, 6, etc.).
Step 3: Delete Selected Rows
Once you've highlighted the rows you want to delete, right-click on one of the selected row numbers, and choose "Delete" from the context menu. This action will remove every other row that you’ve selected.
Important Note
<p class="pro-note">Make sure to double-check your selection! Once you delete rows, you cannot easily recover them unless you undo the action immediately.</p>
Step 4: Adjust the Remaining Data
After deleting every other row, it’s likely that the data you have left may need some adjustments. For example, you may want to re-align data or apply new formatting as needed.
- You can do this by clicking on the first cell of the remaining data and dragging down to select the relevant cells.
- Use the "Format" options from the Home tab to adjust fonts, colors, and borders to make your spreadsheet easier to read.
Step 5: Save Your Changes
Finally, after you’re satisfied with the modifications, don’t forget to save your work! Go to the “File” menu and click “Save” or simply press Ctrl + S on your keyboard.
Tips for Advanced Users
If you're an advanced user looking for shortcuts or additional techniques to delete every other row in Excel, consider using the following methods:
- Use Filters: You can apply filters to show only the odd or even rows, and then delete visible rows.
- VBA Macro: If you’re comfortable with VBA, you can write a simple macro to automate the process of deleting every other row for large datasets.
Common Mistakes to Avoid
- Accidentally Deleting the Wrong Rows: Always double-check which rows you’ve highlighted before deletion.
- Not Saving a Backup: It’s a good practice to make a copy of your original file before making bulk deletions.
- Ignoring Data Relations: If you have formulas or data relationships in your sheet, ensure you understand how deleting rows might affect them.
Troubleshooting Issues
- Rows Not Deleting: If right-clicking and choosing “Delete” doesn’t work, ensure that the rows are indeed selected.
- Undo Function: If you accidentally deleted the wrong rows, use
Ctrl + Z to undo the action immediately.
- Formatting Issues: After deletion, some formatting may appear off. Don’t hesitate to reformat your table to enhance readability.
<div class="faq-section">
<div class="faq-container">
<h2>Frequently Asked Questions</h2>
<div class="faq-item">
<div class="faq-question">
<h3>Can I delete every other row without selecting manually?</h3>
<span class="faq-toggle">+</span>
</div>
<div class="faq-answer">
<p>Yes! You can use Excel filters or write a macro for automation if you are dealing with large datasets.</p>
</div>
</div>
<div class="faq-item">
<div class="faq-question">
<h3>What happens if I accidentally delete the wrong rows?</h3>
<span class="faq-toggle">+</span>
</div>
<div class="faq-answer">
<p>You can simply press Ctrl + Z to undo your last action immediately.</p>
</div>
</div>
<div class="faq-item">
<div class="faq-question">
<h3>Is it possible to delete every third or fourth row in a similar way?</h3>
<span class="faq-toggle">+</span>
</div>
<div class="faq-answer">
<p>Yes! The process is similar; just select every third or fourth row instead of every other row.</p>
</div>
</div>
<div class="faq-item">
<div class="faq-question">
<h3>Will deleting rows affect my formulas?</h3>
<span class="faq-toggle">+</span>
</div>
<div class="faq-answer">
<p>Yes, deleting rows can affect any formulas referencing those rows, so be mindful of that.</p>
</div>
</div>
</div>
</div>
In conclusion, learning how to delete every other row in Excel not only streamlines your data management tasks but also enhances your productivity. By following these simple steps, you’re on your way to becoming more proficient in Excel! Practice these steps with your own datasets, and don't hesitate to dive into more advanced techniques as you get comfortable.
<p class="pro-note">💡Pro Tip: Always keep a backup of your data before making significant changes! 🌟</p>