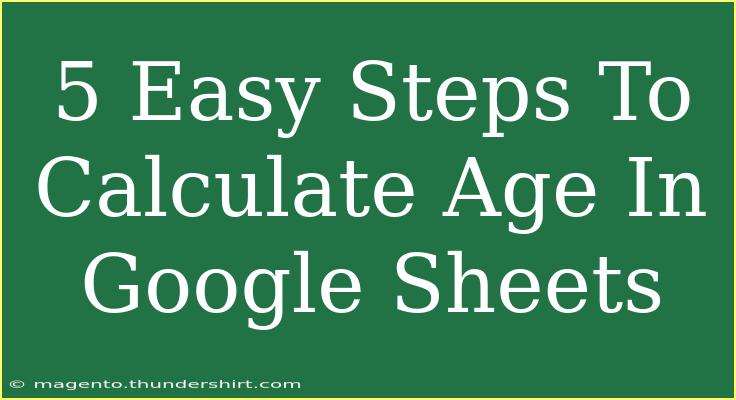Calculating age in Google Sheets might seem like a complicated task, but it’s actually quite straightforward once you get the hang of it. Whether you're managing a birthday list or simply want to track ages for any reason, Google Sheets can help you automate the calculations with ease. In this guide, we'll walk you through five simple steps to calculate age using Google Sheets, along with tips, troubleshooting advice, and a look at common mistakes. Plus, we’ll address frequently asked questions to clarify any doubts you may have. Let's dive in! 🎉
Why Calculate Age in Google Sheets?
Calculating age in Google Sheets can save you a lot of time, especially if you're dealing with a large dataset. Instead of manually calculating ages, you can use formulas to get quick and accurate results. Imagine having a long list of birthdays and wanting to see how old each person is without doing the math for each one. Google Sheets makes this possible in just a few clicks.
Step 1: Open Your Google Sheets Document
First things first, you'll need to open Google Sheets. If you have a pre-existing document with dates of birth, great! If not, create a new spreadsheet.
- How to Create a New Spreadsheet:
- Go to Google Sheets.
- Click on the "+" icon to create a new spreadsheet.
Now you have a clean slate to work on!
Step 2: Input the Dates of Birth
In the first column (let’s say Column A), input the dates of birth for the individuals whose ages you want to calculate. Make sure to enter the dates in a standard format, such as MM/DD/YYYY.
Example:
| A |
| 01/15/1990 |
| 03/22/1985 |
| 07/04/2000 |
Step 3: Use the Age Calculation Formula
In the next column (Column B), you will use a formula to calculate the age based on the date of birth. The formula you need is:
=DATEDIF(A2, TODAY(), "Y")
Here's a breakdown of the formula:
- DATEDIF: This function calculates the difference between two dates.
- A2: This is the cell reference for the date of birth.
- TODAY(): This function returns the current date.
- "Y": This tells the formula to return the difference in years.
How to Enter the Formula:
- Click on cell B2 (next to the first date of birth).
- Type or paste the formula above.
- Press Enter.
Now, simply drag the fill handle down from cell B2 to apply this formula to the other cells in Column B.
Step 4: Format the Age Column
After entering the formula, you may want to format the age column to ensure clarity. Here’s how to do that:
- Select Column B (the age column).
- Click on the Format menu at the top.
- Choose Number and then select Automatic to ensure that Google Sheets understands the values correctly.
Your spreadsheet should now look something like this:
| A |
B |
| 01/15/1990 |
33 |
| 03/22/1985 |
38 |
| 07/04/2000 |
23 |
Step 5: Double-Check Your Results
Finally, it's always a good idea to double-check your calculations. You can easily spot-check a few dates of birth and manually calculate the age to ensure everything is working as intended.
Common Mistakes to Avoid:
- Incorrect Date Format: Ensure that dates are in the correct format. Google Sheets might not recognize them if they're formatted incorrectly.
- Cell References: Make sure you're referring to the correct cells in your formula.
<p class="pro-note">When entering formulas, always begin with an equal sign "=" to let Google Sheets know it's a formula.</p>
Troubleshooting Common Issues
If you encounter issues while trying to calculate age, here are a few troubleshooting tips:
- Incorrect Age Output: If the age appears incorrect, check the date format. It must be recognized as a date by Google Sheets.
- Error Messages: If you see an error, double-check your formula for typos.
- Blank Cells: If a cell is blank, it may result in an error in your age calculation. Consider using an IF statement to handle empty cells.
Frequently Asked Questions
<div class="faq-section">
<div class="faq-container">
<h2>Frequently Asked Questions</h2>
<div class="faq-item">
<div class="faq-question">
<h3>Can I calculate age in months or days?</h3>
<span class="faq-toggle">+</span>
</div>
<div class="faq-answer">
<p>Yes! You can change the "Y" in the DATEDIF function to "M" for months or "D" for days to get different age formats.</p>
</div>
</div>
<div class="faq-item">
<div class="faq-question">
<h3>What if I want to calculate age based on a specific date rather than today?</h3>
<span class="faq-toggle">+</span>
</div>
<div class="faq-answer">
<p>You can replace the TODAY() function in your formula with a specific date in quotes, like "12/31/2022".</p>
</div>
</div>
<div class="faq-item">
<div class="faq-question">
<h3>Is there a way to automatically update the age as time goes by?</h3>
<span class="faq-toggle">+</span>
</div>
<div class="faq-answer">
<p>Absolutely! Using the TODAY() function will keep the age updated every day without any manual intervention.</p>
</div>
</div>
</div>
</div>
As we wrap up this guide on calculating age in Google Sheets, it's important to remember that practice makes perfect. The more you use these formulas, the more comfortable you’ll become with them. Explore different variations, play around with functions, and don't hesitate to check out other tutorials for more advanced techniques!
<p class="pro-note">🌟Pro Tip: Keep your spreadsheet organized by labeling your columns clearly for easier navigation and understanding.</p>