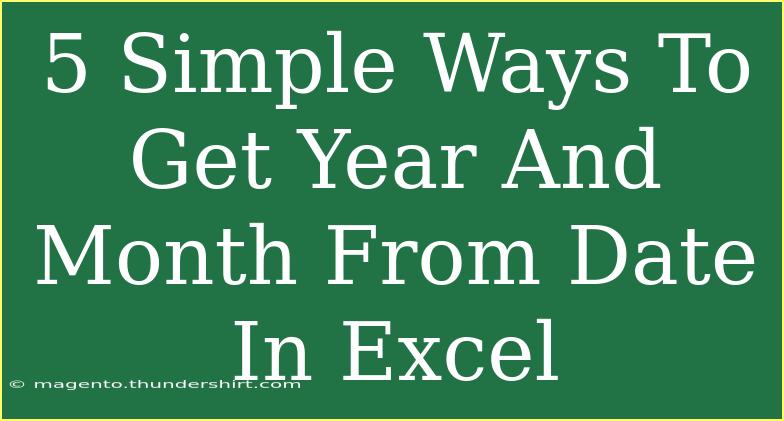If you've ever found yourself tangled in the web of Excel dates, you’re definitely not alone! Extracting the year and month from a date can feel like a mini math problem, but fear not. In this guide, we’re diving into five simple methods to pull out the year and month from a date in Excel. Whether you’re a seasoned pro or just starting, these tips will help you navigate your data effortlessly. 🚀
Why Extract Year and Month?
Before we dive into the how-to's, let's understand the why. Extracting the year and month from a date can be extremely useful for:
- Data Analysis: You can easily group your data by month or year.
- Reporting: Simplifies the creation of reports that require time-sensitive information.
- Forecasting: Helps in spotting trends over time.
The 5 Simple Ways
1. Using the YEAR Function
The YEAR function is a straightforward way to grab the year from a date.
Example:
This formula will return 2023. 🗓️
2. Using the MONTH Function
Similarly, the MONTH function allows you to extract the month from a date.
Example:
This will give you 3, as March is the third month of the year.
3. Combining YEAR and MONTH Functions
If you want both values together in a single formula, you can combine these functions into one cell.
Example:
-
To display the year and month together (like 2023-03), you can use:
=YEAR(A1) & "-" & TEXT(MONTH(A1),"00")
This will return 2023-03.
4. Using Text Functions for Custom Formats
If you prefer extracting and formatting your date in a unique way, text functions can be your friends!
Example:
This will also provide 2023-03, but it gives you a formatted text string, which is perfect for presentation.
5. Utilizing Power Query for Larger Datasets
For those handling extensive datasets, Power Query can be a game changer.
Steps:
- Select your data and go to the "Data" tab.
- Click on "From Table/Range."
- In the Power Query editor, add a column:
- Choose "Add Column" from the menu.
- Select "Date" and then "Year" to extract the year.
- Repeat for the month.
- Load your query back to Excel.
This method is particularly useful for repetitive tasks as it automates the process.
Common Mistakes to Avoid
- Using Wrong Data Types: Ensure the date in your cell is formatted as a date. If Excel recognizes it as text, functions won't work.
- Date Format Variations: Depending on your region, dates may be in different formats (like DD/MM/YYYY or MM/DD/YYYY). Check your Excel settings if formulas return unexpected results.
Troubleshooting Issues
- If a date function returns an error or
#VALUE!, double-check that the date is correctly formatted as a date type.
- Make sure there are no leading or trailing spaces in your date entries as they can interfere with calculations.
<div class="faq-section">
<div class="faq-container">
<h2>Frequently Asked Questions</h2>
<div class="faq-item">
<div class="faq-question">
<h3>How do I extract just the month name from a date?</h3>
<span class="faq-toggle">+</span>
</div>
<div class="faq-answer">
<p>You can use the TEXT function: =TEXT(A1, "mmmm") will give you the full month name (like March).</p>
</div>
</div>
<div class="faq-item">
<div class="faq-question">
<h3>Can I extract the year from a date formatted as text?</h3>
<span class="faq-toggle">+</span>
</div>
<div class="faq-answer">
<p>Yes! You may need to convert the text to a date using DATEVALUE function first: =YEAR(DATEVALUE(A1)) if A1 contains your date.</p>
</div>
</div>
<div class="faq-item">
<div class="faq-question">
<h3>Is there a shortcut to auto-fill the year and month from multiple dates?</h3>
<span class="faq-toggle">+</span>
</div>
<div class="faq-answer">
<p>Yes! You can drag down the fill handle on the corner of the cell containing your formula to auto-fill adjacent cells.</p>
</div>
</div>
</div>
</div>
Remember, mastering Excel is all about practice and exploration. The methods shared here will not only streamline your workflow but also make your data management tasks much more efficient. 🧠💡
Extracting the year and month from dates in Excel is a breeze once you know these simple methods. Whether you're analyzing data or creating reports, these techniques will come in handy time and again. So, don’t hesitate to put them into practice and explore further tutorials related to Excel.
<p class="pro-note">✨Pro Tip: Explore keyboard shortcuts like Ctrl + D to quickly fill down formulas in Excel!</p>