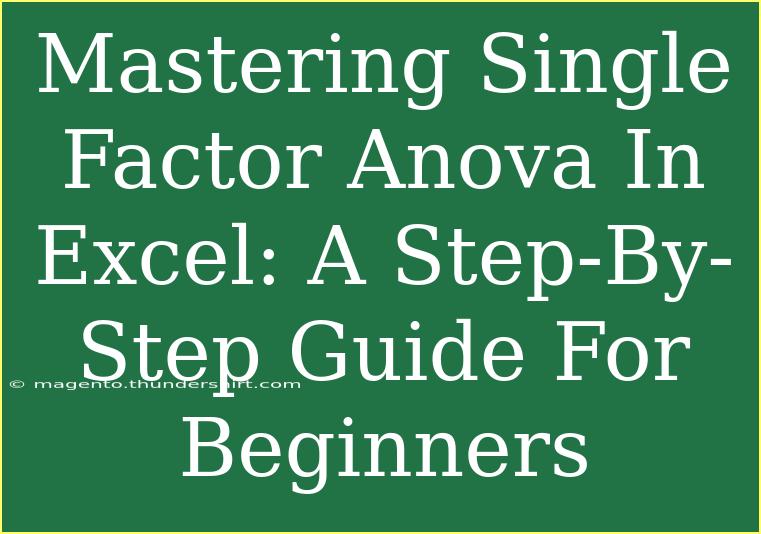If you're stepping into the world of statistics and data analysis, you might have encountered the term "Single Factor ANOVA" (Analysis of Variance) along your journey. This powerful statistical method is incredibly useful for comparing three or more groups to see if they have significantly different means. What’s even better is that you can perform this analysis in Excel! 🎉 In this guide, we'll walk you through everything you need to know about mastering Single Factor ANOVA in Excel, providing you with helpful tips, shortcuts, and common pitfalls to avoid.
Understanding Single Factor ANOVA
Before diving into Excel, it’s essential to grasp the concept of Single Factor ANOVA. Simply put, it allows you to test hypotheses about means across multiple groups. For instance, if you want to know whether different teaching methods impact student performance, you can analyze the scores of students from various groups.
When to Use Single Factor ANOVA
You'd typically apply Single Factor ANOVA in scenarios such as:
- Comparing different treatments in a medical trial
- Evaluating customer satisfaction ratings across multiple products
- Analyzing test scores from different classes taught by various instructors
Setting Up Your Data in Excel
Before you can run an ANOVA test in Excel, you need to format your data correctly. Here’s how:
- Organize your data into columns: Each group should be in its own column.
- Label your groups: Always include a header for each column so you know which group you’re analyzing.
- Avoid empty cells: Ensure there are no gaps in your data, as they can lead to errors in the analysis.
Here’s an example of what your data might look like:
<table>
<tr>
<th>Method A</th>
<th>Method B</th>
<th>Method C</th>
</tr>
<tr>
<td>75</td>
<td>82</td>
<td>78</td>
</tr>
<tr>
<td>80</td>
<td>85</td>
<td>79</td>
</tr>
<tr>
<td>78</td>
<td>84</td>
<td>80</td>
</tr>
</table>
Performing Single Factor ANOVA in Excel
Now that your data is ready, let's run the ANOVA test. Follow these steps:
- Click on the "Data" tab on the ribbon.
- Locate the "Data Analysis" tool on the right-hand side. If you don’t see it, you may need to enable the Analysis ToolPak:
- Go to "File" → "Options" → "Add-Ins" → in "Manage," select "Excel Add-ins" → click "Go."
- Check the box next to "Analysis ToolPak" and click "OK."
- Select “ANOVA: Single Factor” from the list and click "OK."
- Input your data range: Select the data you organized. Make sure to include the headers.
- Choose output options: You can specify where you want the results to appear in your spreadsheet (e.g., a new worksheet or specific cell).
- Click "OK" to run the analysis.
Interpreting the Results
Once the ANOVA is complete, Excel will generate an output that includes:
- Summary statistics: It shows the count, sum, average, and variance for each group.
- ANOVA table: This contains critical values such as F-statistic and p-value.
Key Metrics
- F-statistic: A higher value indicates a larger variance between group means.
- p-value: If it’s less than 0.05, you can reject the null hypothesis, suggesting that at least one group mean is significantly different.
Common Mistakes to Avoid
While performing Single Factor ANOVA in Excel is straightforward, some common pitfalls can lead to misinterpretation:
- Ignoring normality: ANOVA assumes that the data follows a normal distribution. Always check your data’s distribution before running the test.
- Unequal sample sizes: While ANOVA can handle some discrepancies, aim for equal sample sizes if possible for best results.
- Multiple comparisons: If you find a significant result, remember to conduct post-hoc tests (like Tukey's HSD) to find out which specific groups differ.
Troubleshooting Issues
If you encounter issues while conducting ANOVA, consider these troubleshooting tips:
- Error messages: If Excel returns an error when running the analysis, double-check your data for empty cells or inconsistent data types.
- Unexpected results: Reassess your data organization and ensure you’ve selected the correct ranges.
Frequently Asked Questions
<div class="faq-section">
<div class="faq-container">
<h2>Frequently Asked Questions</h2>
<div class="faq-item">
<div class="faq-question">
<h3>What is the purpose of Single Factor ANOVA?</h3>
<span class="faq-toggle">+</span>
</div>
<div class="faq-answer">
<p>Single Factor ANOVA tests for significant differences in the means of three or more independent groups.</p>
</div>
</div>
<div class="faq-item">
<div class="faq-question">
<h3>How do I know if my data is suitable for ANOVA?</h3>
<span class="faq-toggle">+</span>
</div>
<div class="faq-answer">
<p>Your data should be normally distributed, homogeneity of variances should hold, and the samples should be independent.</p>
</div>
</div>
<div class="faq-item">
<div class="faq-question">
<h3>Can I perform ANOVA with different sample sizes?</h3>
<span class="faq-toggle">+</span>
</div>
<div class="faq-answer">
<p>Yes, but it's recommended to have equal sample sizes for better accuracy and reliability.</p>
</div>
</div>
<div class="faq-item">
<div class="faq-question">
<h3>What should I do if my ANOVA results are significant?</h3>
<span class="faq-toggle">+</span>
</div>
<div class="faq-answer">
<p>Conduct post-hoc tests to determine which specific groups differ from each other.</p>
</div>
</div>
<div class="faq-item">
<div class="faq-question">
<h3>Is ANOVA sensitive to outliers?</h3>
<span class="faq-toggle">+</span>
</div>
<div class="faq-answer">
<p>Yes, outliers can significantly affect the results of ANOVA, so it's essential to identify and address them prior to analysis.</p>
</div>
</div>
</div>
</div>
In summary, mastering Single Factor ANOVA in Excel is an invaluable skill for anyone looking to analyze data effectively. By organizing your data correctly, following the steps to run ANOVA, and understanding your results, you can uncover significant insights that drive informed decisions. Remember to keep practicing and explore related tutorials to enhance your analytical capabilities.
<p class="pro-note">✨Pro Tip: Always visualize your data with graphs for better insight and understanding before running ANOVA!</p>