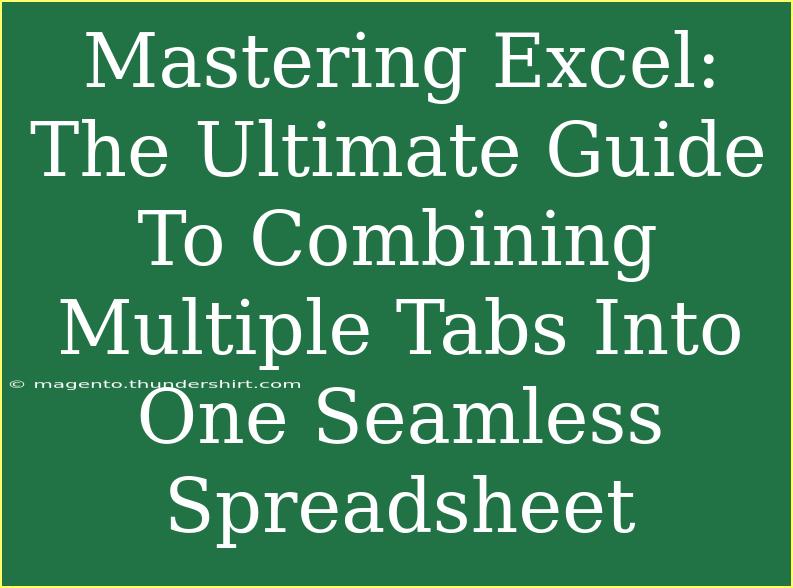If you've ever felt overwhelmed by multiple tabs in an Excel workbook, you're not alone! 📊 Many users struggle with data spread across various sheets, which can make analysis and reporting a daunting task. Fortunately, with a few handy techniques, you can merge those separate tabs into one seamless spreadsheet. This guide will walk you through the process of combining tabs, share helpful tips, and discuss common mistakes to avoid along the way. So grab your favorite spreadsheet, and let's dive in!
Why Combine Tabs in Excel?
Combining multiple tabs into one Excel spreadsheet offers several advantages:
- Simplified Data Management: Having all your data in one place makes it easier to manage and analyze.
- Improved Reporting: You can create a consolidated report that pulls data from various sources without hopping between sheets.
- Enhanced Collaboration: Sharing a single sheet with colleagues can reduce confusion and streamline teamwork.
Techniques for Combining Tabs
There are various methods to combine tabs in Excel. Here are three effective techniques:
1. Copying and Pasting
This method is straightforward and ideal for smaller datasets.
Steps:
- Open your Excel workbook and navigate to the first tab.
- Select the data you want to copy by dragging your mouse or using
Ctrl+A for all.
- Right-click and choose
Copy.
- Go to the destination sheet where you want to consolidate the data.
- Right-click and select
Paste.
2. Using the Consolidate Feature
Excel’s Consolidate feature allows you to combine data from multiple tabs automatically.
Steps:
- Click on the cell where you want the consolidated data to appear.
- Go to the
Data tab in the Ribbon.
- Select
Consolidate.
- Choose the function (like Sum, Average, etc.) based on how you want to merge your data.
- In the "Reference" box, switch to the first sheet, select the range you want to consolidate, and click
Add.
- Repeat for each tab.
- Finally, click
OK.
3. Using Power Query
Power Query is a powerful tool for more complex data merging tasks.
Steps:
- Go to the
Data tab and select Get Data.
- Choose
Combine Queries and then Append.
- In the
Append Queries dialog, select the tables or ranges you wish to combine.
- Click
OK and load the new combined table to your worksheet.
Table: Comparison of Methods
<table>
<tr>
<th>Method</th>
<th>Complexity</th>
<th>Best Use Case</th>
</tr>
<tr>
<td>Copying and Pasting</td>
<td>Low</td>
<td>Small datasets</td>
</tr>
<tr>
<td>Consolidate Feature</td>
<td>Medium</td>
<td>Summarizing data</td>
</tr>
<tr>
<td>Power Query</td>
<td>High</td>
<td>Complex data transformations</td>
</tr>
</table>
Tips and Shortcuts for Merging Data
- Use Ctrl+C and Ctrl+V: Familiar keyboard shortcuts make copying and pasting data quick.
- Group similar data: Organize your sheets in a logical order before merging for a smoother process.
- Check for duplicates: Use the
Remove Duplicates feature to clean your data after combining.
Common Mistakes to Avoid
-
Ignoring Data Types: Ensure the data types in the columns match. For example, if one tab has numbers formatted as text, it can create issues during consolidation.
-
Forgetting to Save: Always save your work frequently to avoid losing progress!
-
Not Checking Data Consistency: Before merging, make sure the data format and structure are consistent across tabs.
Troubleshooting Issues
If you encounter issues while combining tabs, consider the following troubleshooting tips:
- Data Not Aligning: Double-check that the column headers match in all tabs.
- Errors in Consolidated Data: Ensure the right functions are used in the Consolidate feature and double-check the selected ranges.
- Power Query Load Failures: Restart Excel and ensure you're using compatible data formats.
<div class="faq-section">
<div class="faq-container">
<h2>Frequently Asked Questions</h2>
<div class="faq-item">
<div class="faq-question">
<h3>Can I combine more than two tabs at once?</h3>
<span class="faq-toggle">+</span>
</div>
<div class="faq-answer">
<p>Yes, both the Consolidate feature and Power Query allow you to combine multiple tabs at once.</p>
</div>
</div>
<div class="faq-item">
<div class="faq-question">
<h3>Will combining tabs delete my original data?</h3>
<span class="faq-toggle">+</span>
</div>
<div class="faq-answer">
<p>No, combining tabs will not delete original data. It creates a new consolidated view.</p>
</div>
</div>
<div class="faq-item">
<div class="faq-question">
<h3>What if my data is too large?</h3>
<span class="faq-toggle">+</span>
</div>
<div class="faq-answer">
<p>Consider using Power Query, as it handles larger datasets more efficiently than traditional copy-pasting methods.</p>
</div>
</div>
<div class="faq-item">
<div class="faq-question">
<h3>How can I ensure data integrity when merging?</h3>
<span class="faq-toggle">+</span>
</div>
<div class="faq-answer">
<p>Always check for data type consistency and structure before merging. Utilize Excel’s built-in validation tools to assist you.</p>
</div>
</div>
</div>
</div>
To wrap up, combining multiple tabs into one seamless spreadsheet can significantly enhance your efficiency and clarity when working in Excel. From simple copy-pasting to utilizing advanced tools like Power Query, the techniques shared in this guide will help you streamline your data management process.
Start practicing these methods today, explore related tutorials on data analysis, and elevate your Excel skills to new heights!
<p class="pro-note">📈Pro Tip: Regularly review and clean your data to maintain its accuracy and usefulness!</p>