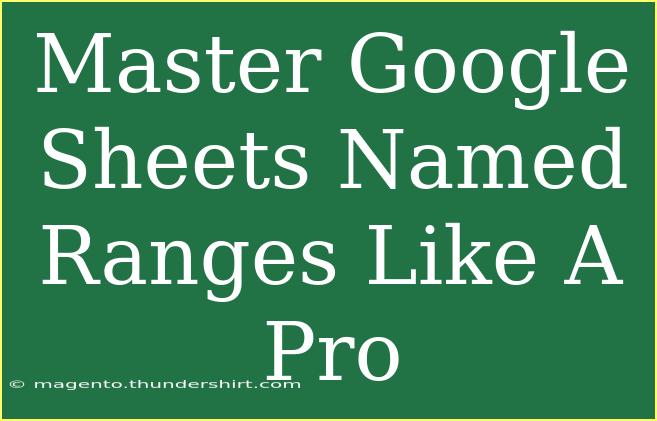Google Sheets is an incredibly powerful tool for organizing and analyzing data, but it can feel a bit overwhelming at first. One feature that can help you manage your data more effectively is Named Ranges. Mastering this function not only makes your spreadsheets easier to navigate but also enhances your ability to analyze data swiftly. If you’re ready to take your Google Sheets skills to the next level, let’s dive deep into Named Ranges and explore helpful tips, common mistakes, and advanced techniques to make you a pro! 🚀
What are Named Ranges?
Named Ranges are a feature in Google Sheets that allows you to assign a specific name to a cell or range of cells. This makes it easier to reference these cells in formulas and charts, leading to a more organized and intuitive spreadsheet. Instead of using cell references like A1 or B2, you can simply use a descriptive name that indicates the purpose of that data. For example, instead of referring to a total sales figure as C5, you can name it “TotalSales”. This makes your formulas much clearer and easier to understand.
Why Use Named Ranges?
- Improved Clarity: Formulas become easier to read and understand.
- Reduced Errors: Fewer chances of referencing the wrong cell.
- Easier Navigation: Quickly jump to any range you've named within your sheet.
How to Create Named Ranges
Creating a Named Range is simple! Follow these steps to get started:
- Select the Cell(s): Highlight the cell or range of cells you want to name.
- Access Named Ranges: Click on the Data menu, and select Named ranges.
- Name Your Range: In the sidebar that appears, enter your desired name for the range and click Done.
Example Scenario
Imagine you have a spreadsheet tracking monthly expenses. Instead of having multiple formulas that refer to specific cells, you can name the ranges: Rent, Utilities, Groceries, etc. Your formulas can now look like this:
=Rent + Utilities + Groceries
Advanced Techniques for Using Named Ranges
Once you’ve gotten the hang of the basics, here are some advanced techniques that can help you become a Named Ranges ninja:
Using Named Ranges in Formulas
You can use Named Ranges in various functions like SUM, AVERAGE, or COUNTIF. Here’s a quick overview:
| Function |
Example |
Description |
| SUM |
=SUM(Rent, Utilities) |
Adds the values of the named ranges. |
| AVERAGE |
=AVERAGE(Groceries) |
Calculates the average of named range. |
| COUNTIF |
=COUNTIF(Expenses, ">100") |
Counts the number of cells in Expenses greater than 100. |
Referencing Named Ranges in Different Sheets
You can reference Named Ranges from different sheets within the same document. For example, if you’ve named a range in Sheet1 and want to use it in Sheet2, simply type:
=Sheet1!TotalSales
Dynamic Named Ranges
If you frequently add data to your ranges, consider using dynamic Named Ranges with the OFFSET function. Here’s how:
- Navigate to Named Ranges and create a new range.
- Enter a formula like:
=OFFSET(A1, 0, 0, COUNTA(A:A), 1)
This setup automatically adjusts the range as you add more data to column A.
Common Mistakes to Avoid
When using Named Ranges, it’s easy to run into pitfalls. Here are some common mistakes to watch out for:
- Name Conflicts: Avoid using spaces or special characters in names. Stick to underscores (_) or camelCase for readability.
- Overusing Named Ranges: While they can enhance clarity, don’t go overboard—this can make your sheet complex and harder to manage.
- Not Updating Named Ranges: If you move or delete cells in a range, ensure you update the Named Range to avoid errors.
Troubleshooting Issues with Named Ranges
If you run into issues, here are some quick troubleshooting tips:
- Reference Errors: If you see a #REF! error, check if the Named Range has been deleted or moved.
- Formula Errors: Make sure you’re using the correct name exactly as defined, including case sensitivity.
<div class="faq-section">
<div class="faq-container">
<h2>Frequently Asked Questions</h2>
<div class="faq-item">
<div class="faq-question">
<h3>How many Named Ranges can I create in Google Sheets?</h3>
<span class="faq-toggle">+</span>
</div>
<div class="faq-answer">
<p>You can create up to 2,000 Named Ranges in a single Google Sheets document.</p>
</div>
</div>
<div class="faq-item">
<div class="faq-question">
<h3>Can I use Named Ranges in Google Sheets scripts?</h3>
<span class="faq-toggle">+</span>
</div>
<div class="faq-answer">
<p>Yes, Named Ranges can be used in Google Apps Script to reference specific ranges dynamically.</p>
</div>
</div>
<div class="faq-item">
<div class="faq-question">
<h3>What happens if I delete a Named Range?</h3>
<span class="faq-toggle">+</span>
</div>
<div class="faq-answer">
<p>Any formulas that reference the deleted Named Range will display a #REF! error.</p>
</div>
</div>
<div class="faq-item">
<div class="faq-question">
<h3>Can I edit a Named Range after creating it?</h3>
<span class="faq-toggle">+</span>
</div>
<div class="faq-answer">
<p>Absolutely! You can edit, delete, or rename a Named Range anytime from the Named Ranges sidebar.</p>
</div>
</div>
<div class="faq-item">
<div class="faq-question">
<h3>Is it possible to create Named Ranges from an array formula?</h3>
<span class="faq-toggle">+</span>
</div>
<div class="faq-answer">
<p>Yes, you can create Named Ranges that reference the result of an array formula.</p>
</div>
</div>
</div>
</div>
Named Ranges can drastically improve your Google Sheets experience, making formulas easier to read and your data more manageable. Remember, practice makes perfect! The more you use Named Ranges, the more adept you’ll become at navigating complex spreadsheets.
In conclusion, incorporating Named Ranges into your workflow in Google Sheets can simplify your data analysis tasks significantly. It helps in decluttering formulas, and enhances clarity, and understanding, allowing you to focus on what truly matters: the insights your data provides.
<p class="pro-note">💡Pro Tip: Experiment with different naming conventions for your ranges to find what works best for your style and organization!</p>