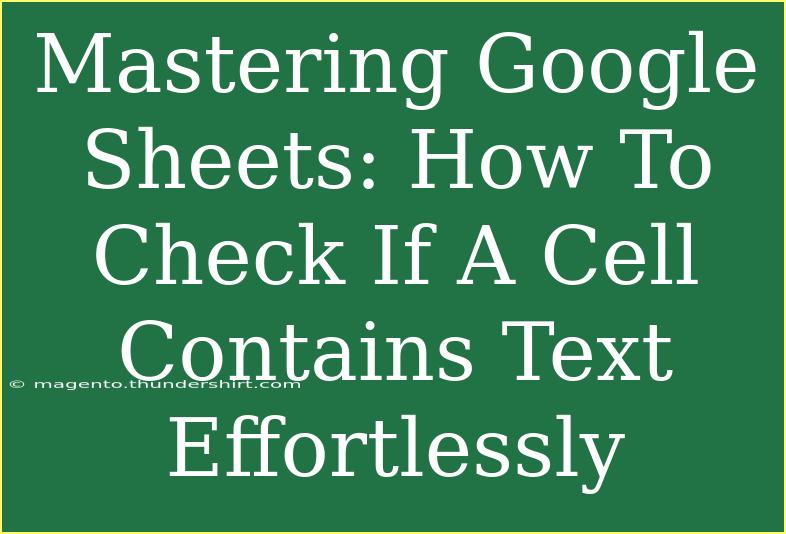Google Sheets is an incredibly powerful tool that helps countless users organize and analyze data effectively. One common challenge you may face while using Google Sheets is identifying whether a specific cell contains text. This can be crucial for data validation, analytics, and much more. Luckily, there are several straightforward methods and functions you can employ to check if a cell contains text. In this guide, we’ll walk you through some helpful tips, shortcuts, and advanced techniques that will make this task easier than ever!
Understanding Text in Google Sheets
Before diving into the specific methods, let’s clarify what we mean by "text." In Google Sheets, text refers to any string of characters, including letters, numbers, and symbols. Even a number entered as text (for example, "123") is treated as text, so it’s essential to identify whether the content of a cell is indeed text or a number.
Methods to Check if a Cell Contains Text
Google Sheets offers a few different functions you can utilize to determine if a cell contains text. Let's explore them:
1. Using the ISTEXT Function
One of the simplest ways to check if a cell contains text is by using the ISTEXT function.
How to Use It:
-
Click on an empty cell where you want the result to appear.
-
Type the following formula:
=ISTEXT(A1)
(Replace A1 with the reference of the cell you want to check)
-
Press Enter.
This function returns TRUE if the cell contains text and FALSE if it does not.
2. Using the ISBLANK Function
In conjunction with the ISTEXT function, the ISBLANK function can provide additional clarity.
How to Use It:
- Enter the following formula:
=NOT(ISBLANK(A1))
- If it returns
TRUE, it means the cell is not empty, and you can further check it for text using ISTEXT.
3. Using the REGEXMATCH Function
If you want to perform more complex checks, you can leverage the REGEXMATCH function, which allows you to search for specific patterns.
How to Use It:
This checks if there are any alphabetical characters in the cell, returning TRUE if found.
4. Combining Functions
To make your data validation even more robust, consider combining these functions. For example, you can create a formula that checks both if a cell is not blank and contains text.
Example Formula:
=AND(NOT(ISBLANK(A1)), ISTEXT(A1))
This will return TRUE only if the cell is both non-blank and contains text.
Common Mistakes to Avoid
When working with these functions, here are a few common pitfalls to watch out for:
- Not referencing the correct cell: Always double-check that you're referencing the right cell in your formulas.
- Mixing data types: Remember that if a number is formatted as text, it will still return
TRUE for the ISTEXT function. Be mindful of how your data is formatted.
- Forgetting to check for blanks: Using the
ISBLANK function will help you avoid false positives when verifying text content.
Troubleshooting Issues
If your formulas aren’t giving you the expected results, consider these troubleshooting tips:
- Check your data types: If a number seems to be showing as text, you may need to adjust its format.
- Ensure no leading/trailing spaces: Use the
TRIM function to remove extra spaces that could affect your checks.
- Use the
VALUE function: If you need to convert a text number to a number for calculations, apply the VALUE function.
Practical Examples of Using Text Check Functions
Let’s look at a couple of real-life scenarios where you might need to check if a cell contains text.
Scenario 1: Data Entry Validation
Imagine you are managing a customer database and need to ensure that all names are entered correctly. You could create a helper column using the ISTEXT function to flag any cells that don’t contain a name.
Scenario 2: Report Generation
While generating reports, you may need to summarize entries that contain textual descriptions. By using a combination of COUNTIF and ISTEXT, you can efficiently analyze your data.
FAQs
<div class="faq-section">
<div class="faq-container">
<h2>Frequently Asked Questions</h2>
<div class="faq-item">
<div class="faq-question">
<h3>How do I know if my cell is formatted as text?</h3>
<span class="faq-toggle">+</span>
</div>
<div class="faq-answer">
<p>You can click on the cell, go to Format > Number, and see if 'Plain Text' is selected. If not, it may be formatted as a number or date.</p>
</div>
</div>
<div class="faq-item">
<div class="faq-question">
<h3>Can I use conditional formatting based on text?</h3>
<span class="faq-toggle">+</span>
</div>
<div class="faq-answer">
<p>Yes! You can create rules in Conditional Formatting to highlight cells that contain text using the Custom formula option.</p>
</div>
</div>
<div class="faq-item">
<div class="faq-question">
<h3>What if my text contains numbers?</h3>
<span class="faq-toggle">+</span>
</div>
<div class="faq-answer">
<p>Numbers within a text string will still return TRUE with the ISTEXT function. Consider your specific needs when analyzing the data.</p>
</div>
</div>
</div>
</div>
Mastering these functions and methods will enhance your proficiency in Google Sheets, enabling you to manage your data more effectively. Remember that practice makes perfect, so try these techniques on your own spreadsheets!
It's essential to experiment with different functions, understand how they interact with your data, and build your skills from the ground up.
<p class="pro-note">📈Pro Tip: Explore nested functions for more advanced checks, allowing you to tailor your data analysis even further!</p>